Windows 10预装UWP应用Paint 3D使用体验
Windows10推出的时候微软也一并推出了3D Builder,去年微软发布了新的画图软件Paint 3D,同样可以创建编辑3D。大家可能觉得一个画图软件好像没有什么好体验的,但Paint 3D真的非常好用,没有专业的术语,没有复杂的操作…….这不是广告= =,说到3D肯定会想到3D Max这款软件,学起来也需要一些时间,但Paint 3D将3D真正简单化。
虽然微软推出了Paint 3D,但3D Builder跟Paint 3D不会冲突,3D Builder调整的更加精细,精确到毫米,但如果不使用Paint 3D就不可以体验到2D和3D无缝连接的特性,例如不能将2D图形、图片等嵌入到3D立体图形内,所以Paint 3D和3D Builder配合使用更好,本文最后将会介绍。
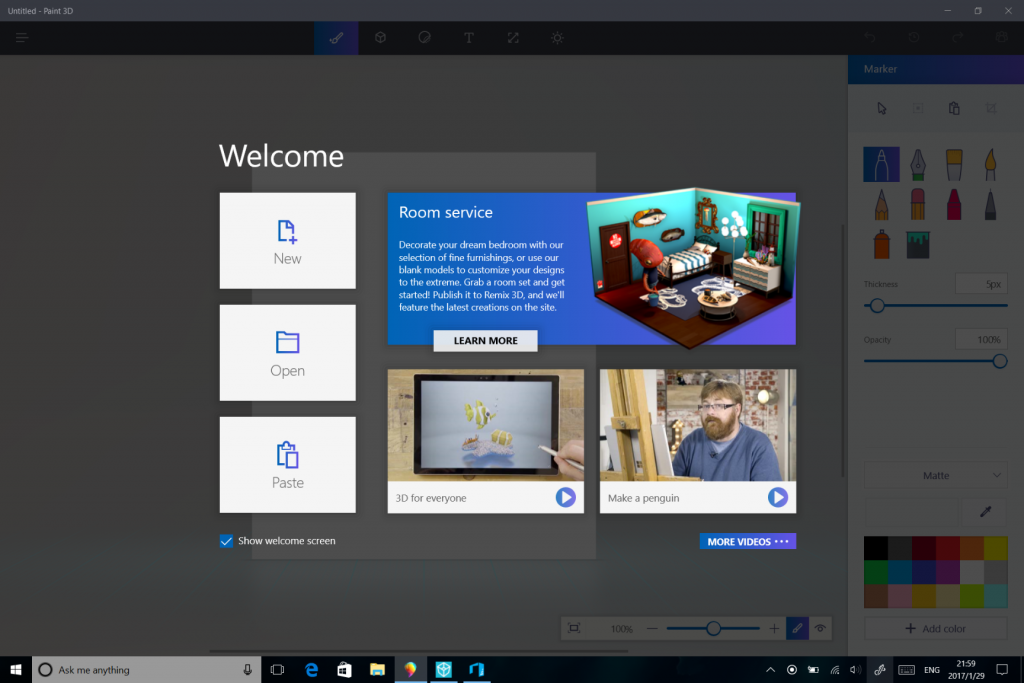
Paint3D-Welcome欢迎界面
欢迎界面比较简单,不想要还可以直接关掉;这里有一个Paste(粘贴)的功能,直接在网页或者其他位置的图片复制后,点击Paste(粘贴)按钮,图片就会进入画布了。
2D画图
既然Paint 3D想要代替老的“画图”软件,2D画图必然不可少,那我们就从2D画图开始。
其实Paint 3D并不是在2D的基础上增加3D功能,而更像在3D的基础上增加了2D的功能,所以可以把画布(白色用来画图的地方)想象成立体空间当中的一块画板,下文会多次体现这一点。
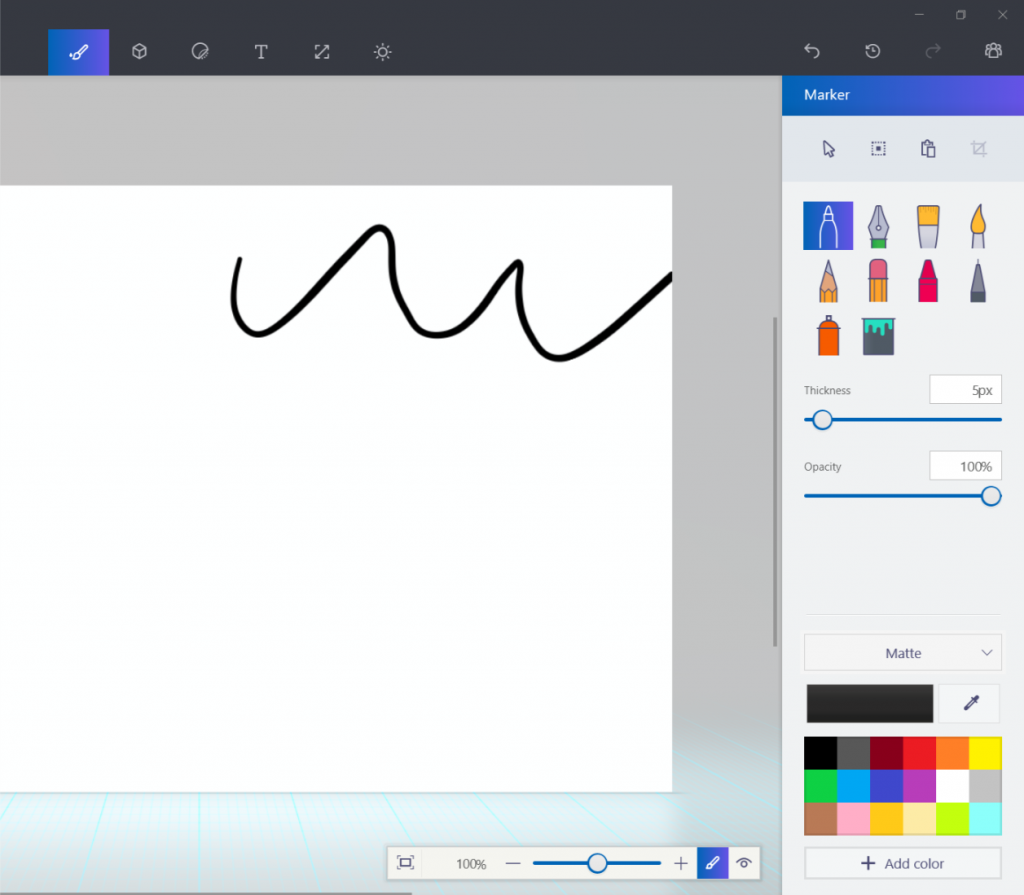
Paint3D-2D画笔
画笔功能跟旧“画图”软件没有什么区别,全部功能都得以保留。主界面后侧是属性设置栏,顶部是一些功能的切换,将图形、画笔、文字分开。
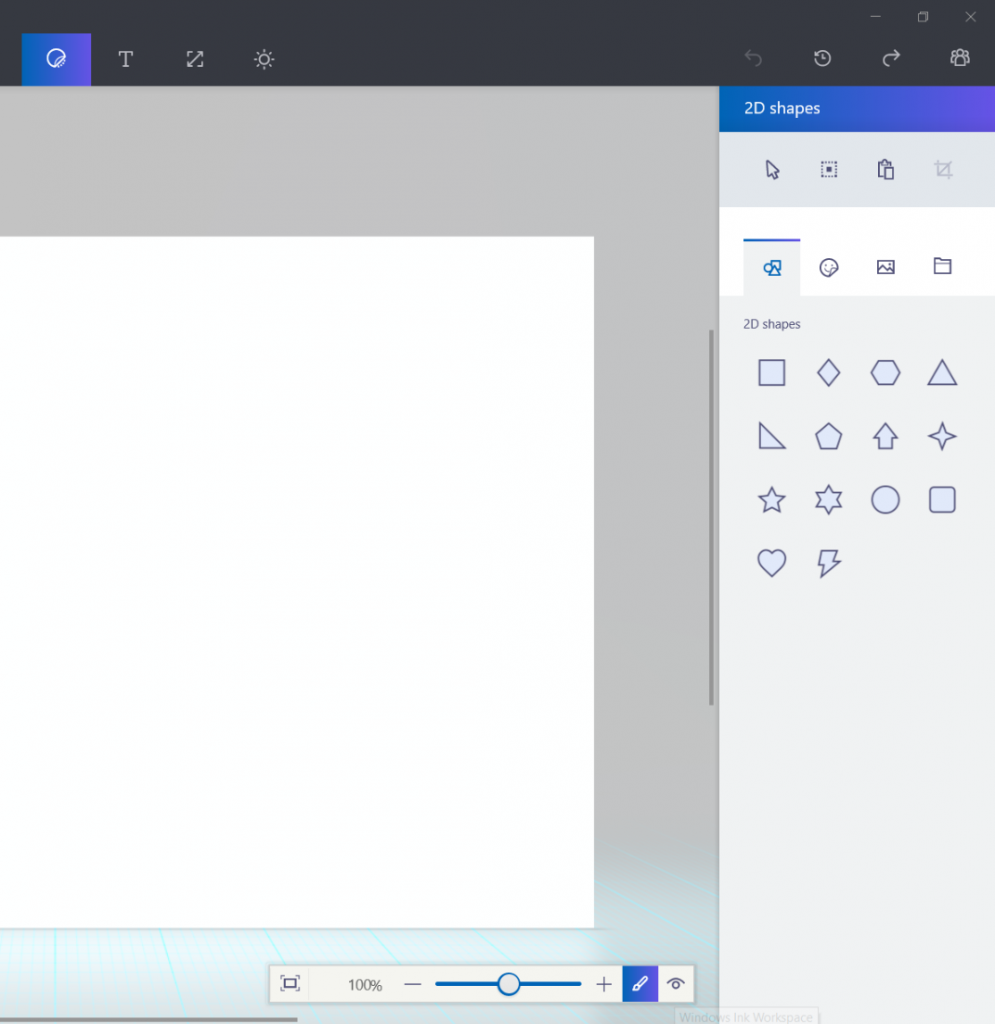
Paint3D-2D图形
2D图形相对于旧的“画图”软件要少很多,如果跟微软PowerPoint的图形对比更加的少,这点是有些遗憾的,我们来看看详细的属性设置。
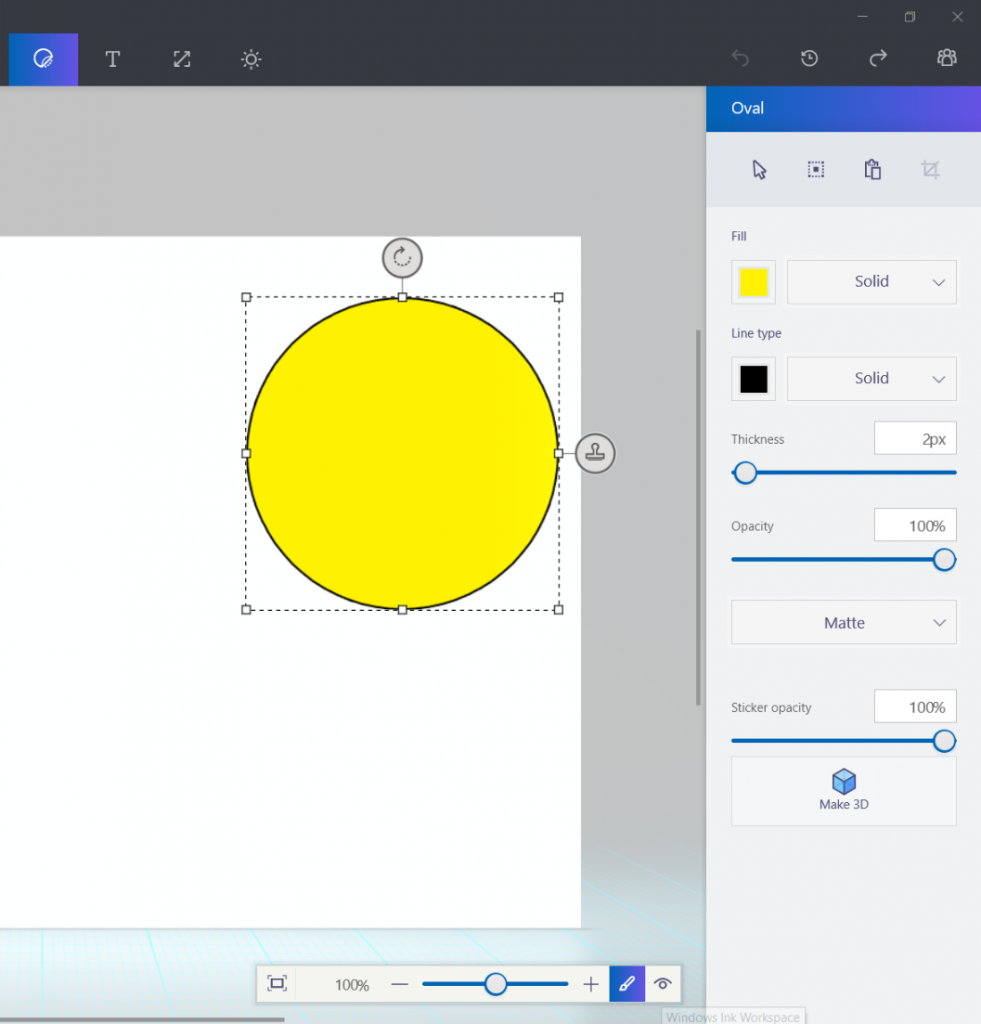
Paint3D-2D图形设置
点击某个图形后,不像以前的“画图”软件,需要用鼠标拖出一个图形,而Paint 3D会直接创建并显示,需要再次的调整,不过这一点对触屏还是有好处的。注意一下,创建完成后进入上面的属性设置界面,如果点击外部空白处图形会消失,需要点击图形右侧一个类似刷子的按钮,才能保留,这个按钮并没有文字解释,可以将这个按钮理解为“贴”,这也体现出了刚刚提到的“Paint 3D是在3D的基础之上增加2D的功能”,创建的时候图形并不是已经在画布上了,而是在其他地方,需要按这个“贴”的按钮才能把它贴到画布上。
右下角有一个“Make 3D(转换成3D)”的一个按钮,大家可能觉得点击后圆形会变成球体,正方形会变成正方体,其实不是这样的,它只是让这个平面图形不贴到画布上面,而是浮动在其他地方,既然是平面图形,就没有厚度,.
创建完所有3D图形的时候,可以点击右下角一个控制栏中的预览按钮,如下图
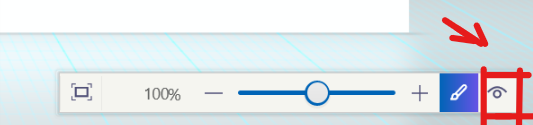
Paint3D-预览
点击后就可以多角度查看,下图是一个2D转换成3D的图形,可以看到图形并没有在画布上面,没有厚度。
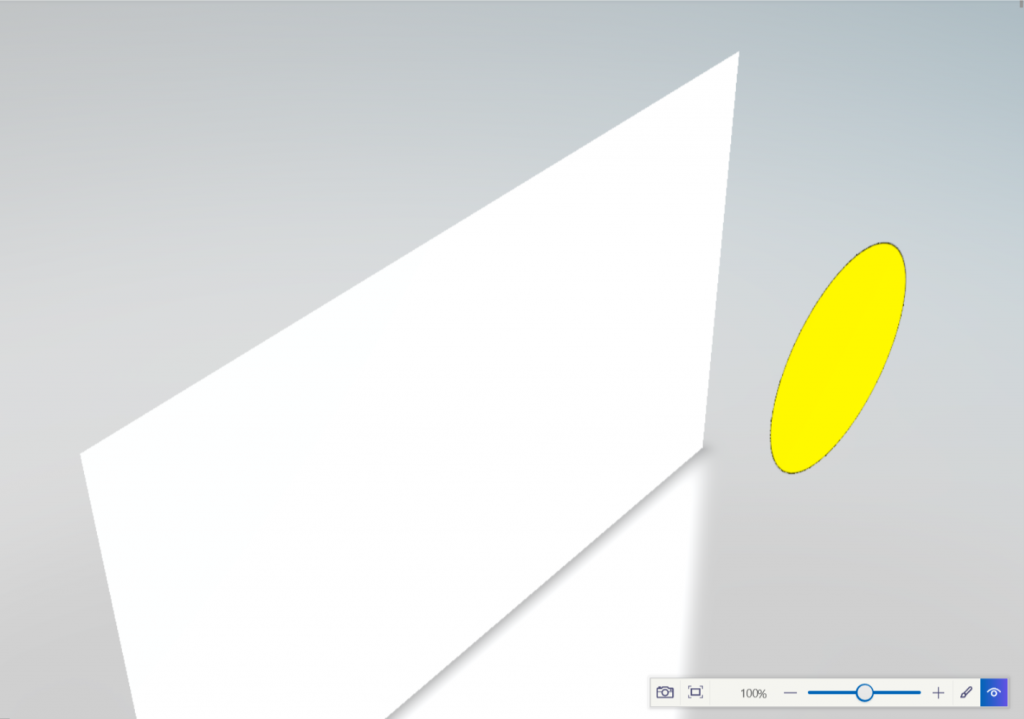
Paint3D-2D图形3D化
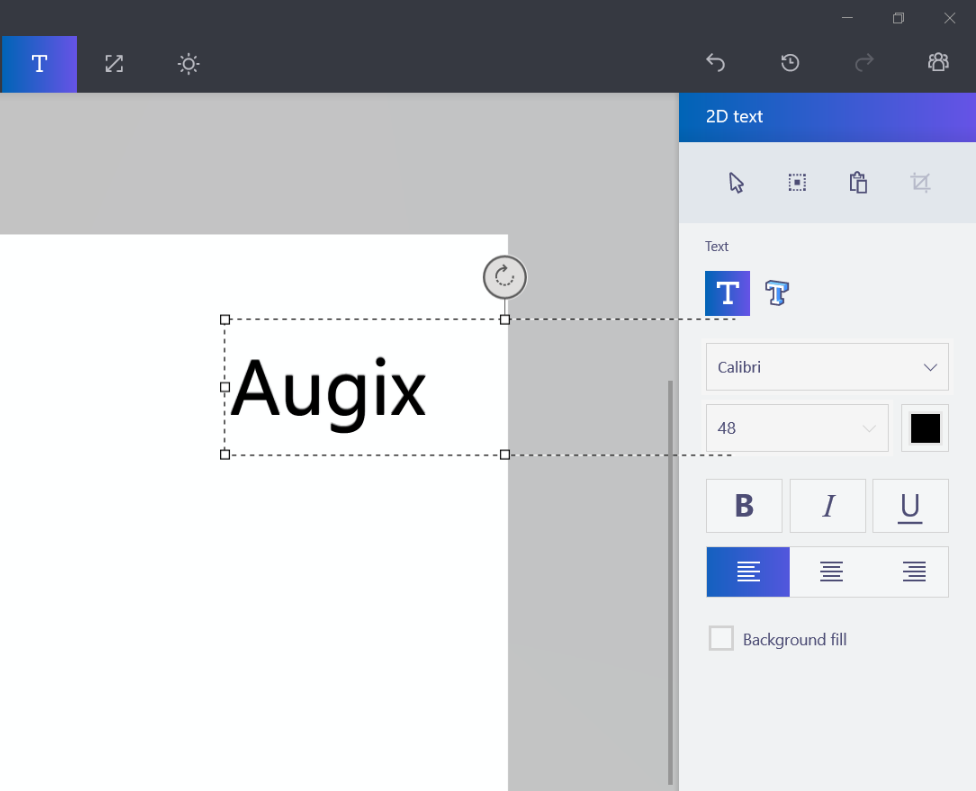
Paint3D-2D文字
文字跟旧的“画图”软件则没什么两样。
画布设置
我们常常会调整画布的大小,在创建3D图形或者其他东西的时候往往会把画布关闭,在旧的“画图”软件中调整大小只需要拖动鼠标,但在Paint3D中被整合到了一个单独的页面。最顶部的菜单栏从右到左第二个图标。
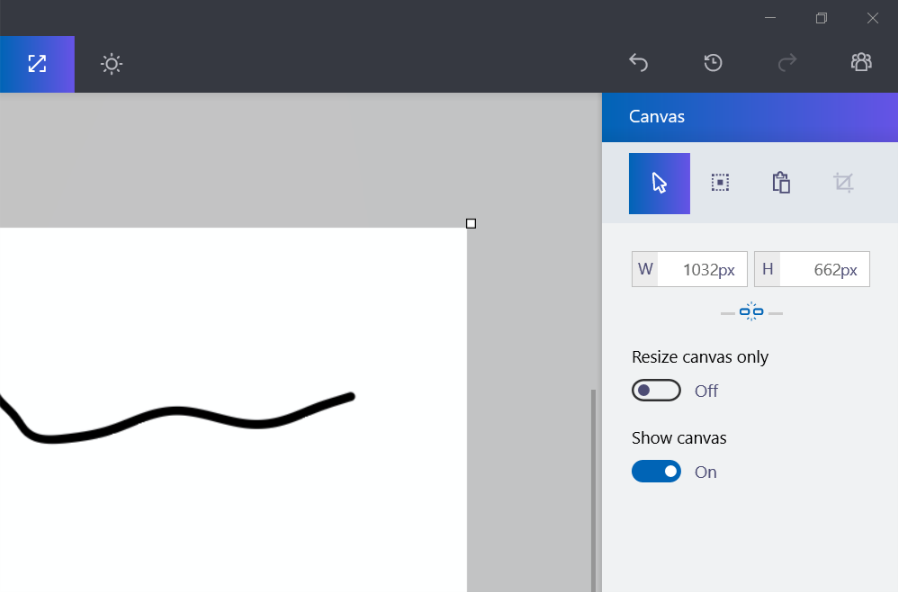
Paint3D-Canvas画布设置
3D
3D图形
首先先把画布关闭,这时候画笔功能先放一放,因为没有画布的情况下,有图形或者其他物体才能进行画画。
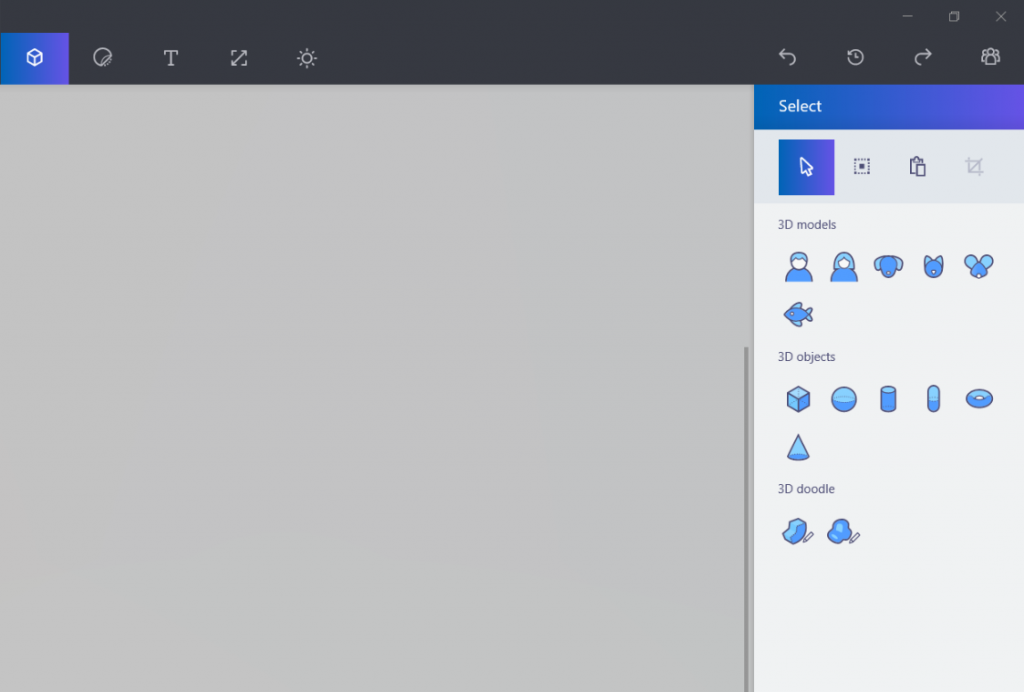
选择一个想要的图形,内置的图形已经很多了,可以到微软官方的Remix 3D网站(https://www.remix3d.com)找更多的第三方图形,点击左上角的汉堡菜单,找到Insert(插入),再选择从Remix 3D或其他第三方网站下载的图形即可插入。这里使用圆形做演示。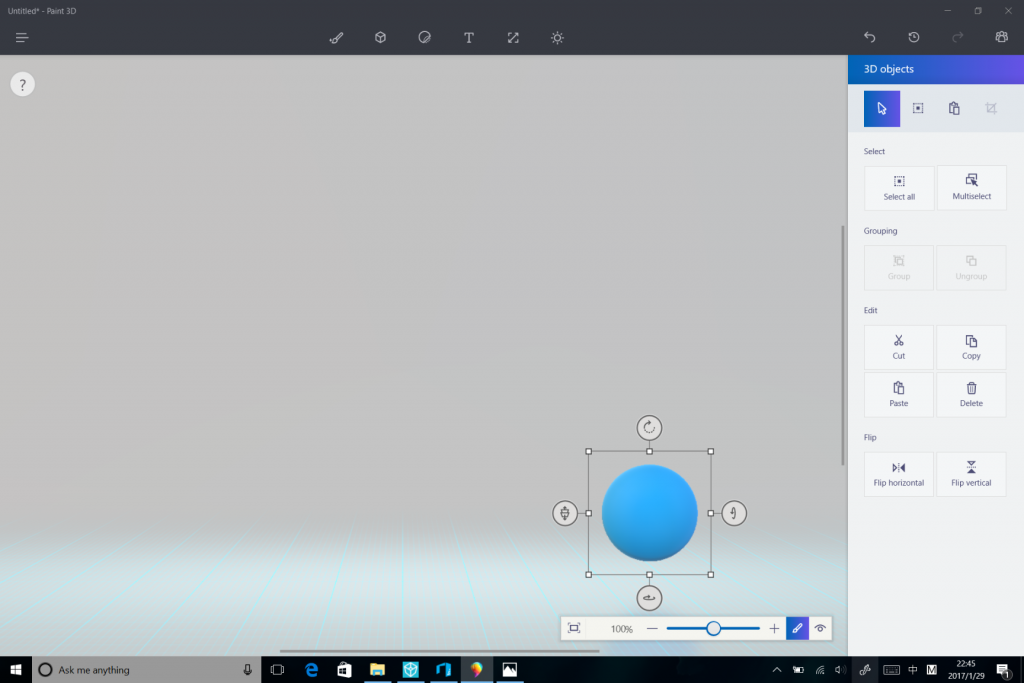
创建之后,会发现图形周围有几个按钮,下面用几个视频来演示(从上到下222KB,106KB,97.2KB,3.08MB)
上方按钮:最常用的平面旋转
右侧按钮:绕Y轴旋转
下方按钮:绕X轴旋转
左侧按钮:调节Z坐标
操作还是比较简单的,基本操作都可以用拖动来解决,但是不可以调节参数,比如旋转的角度,具体两个物体之间的距离,当然就像本文开头说的,可以再次使用3D Builder来调节,后面会说到。创建完成后,可以使用刚才提到预览按钮进行预览。
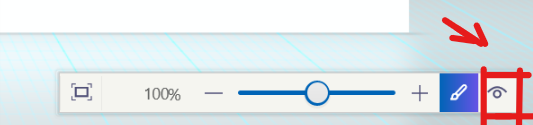
Paint3D-预览
绘制3D图形
除了使用自带图形、在Remix 3D上寻找图形外,还是一种方法就是自己绘制,不过自己绘制会比较粗糙,不太建议使用这种方法。
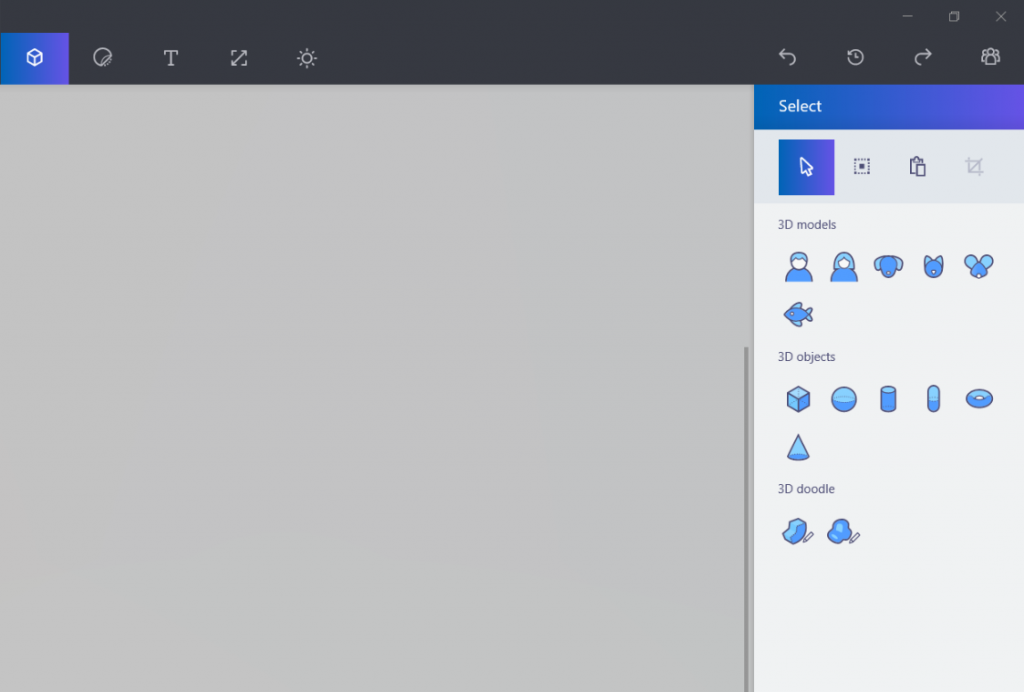
Paint3D-3D图形
添加3D图形的界面,可以找到下面有一个3D doodle,左边那一个边缘是锋利的,右边哪一个边缘是圆润的,适合画云之类的东西。点击之后,可以在屏幕任意位置画出图形,就可以了。
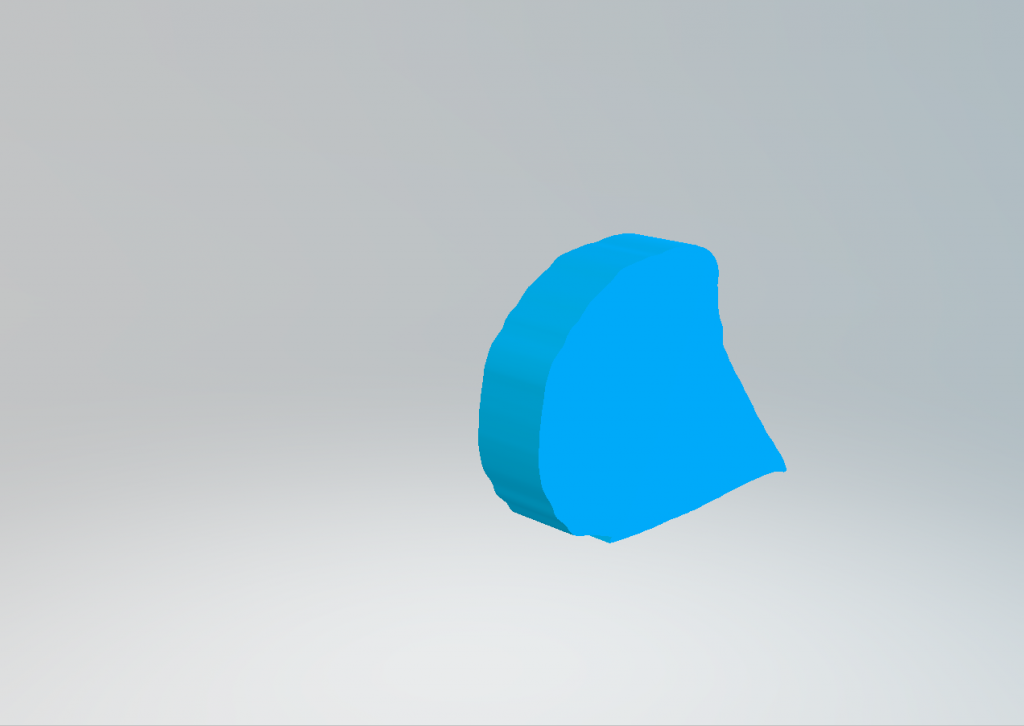
Paint3D-不规则3D图形1

Paint3D-不规则3D图形2
绘制完成之后,图形的厚度是不可控制的,这也是一大弊端。
将2D图形&图片等“贴”到3D图形上
2D图形贴到3D图形上
首先用刚才的方法创建一个3D图形(这里以球体为例),再到顶部菜单栏,找到创建2D图形的地方(从左到右第三个图标),创建一个2D图形。

Paint3D-将2D图形贴到3D图形上面
接着将图形直接拖到3D图形上面,变成上面这个样子之后,点击右侧的“贴”的按钮将正方形贴到球体上,点击预览按钮效果如下
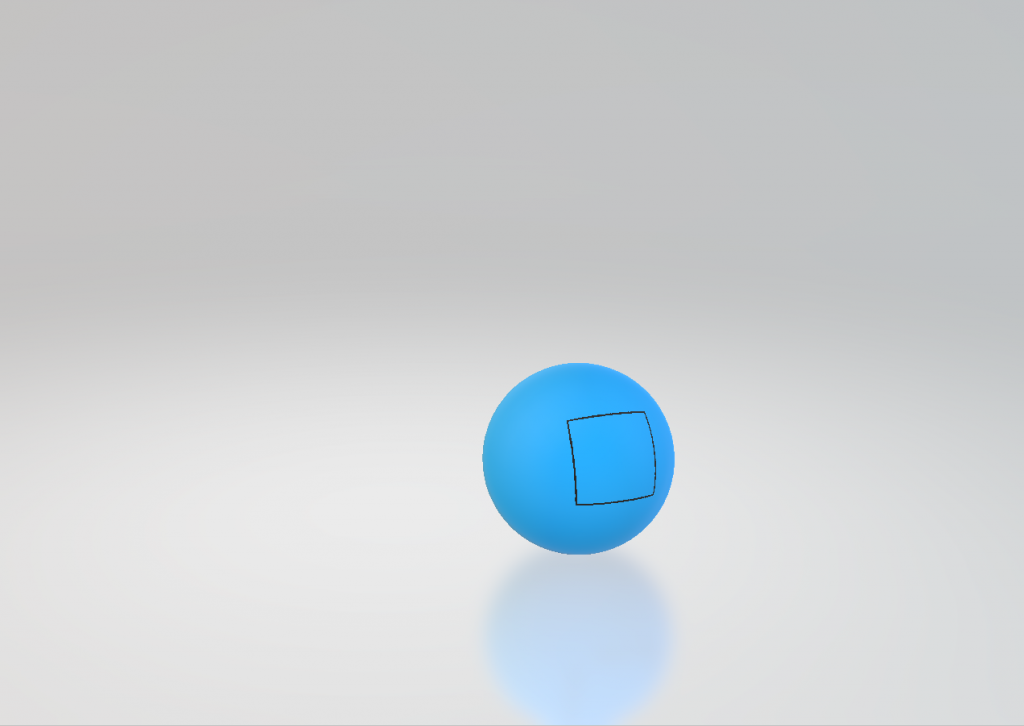
Paint3D-将2D图形贴到3D图形-预览
将图片贴到3D图形上
我们仍然以球体为例,将一张图片贴上去。到顶部菜单栏,找到创建2D图形的地方(从左到右第三个图标),点击一个类似文件夹的图标。
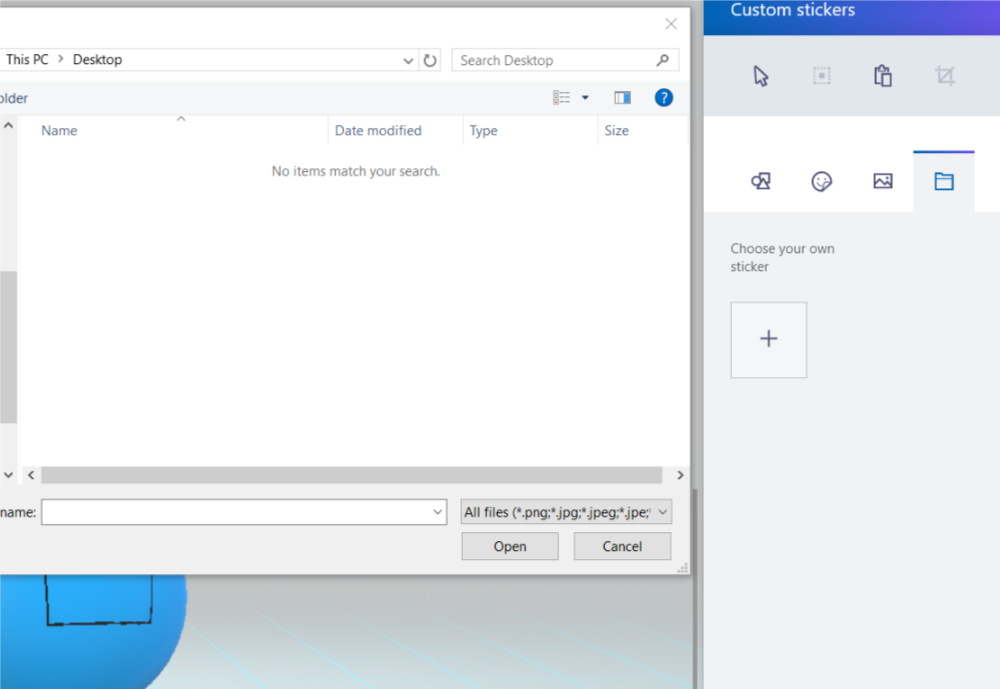
Paint3D-将图片贴到3D图形上
再点击那个“+”加号,选择一个要贴到3D图形上面的图片。用同样的方式,把图片拖动到3D图形上面,点击右侧的按钮即可。预览如下
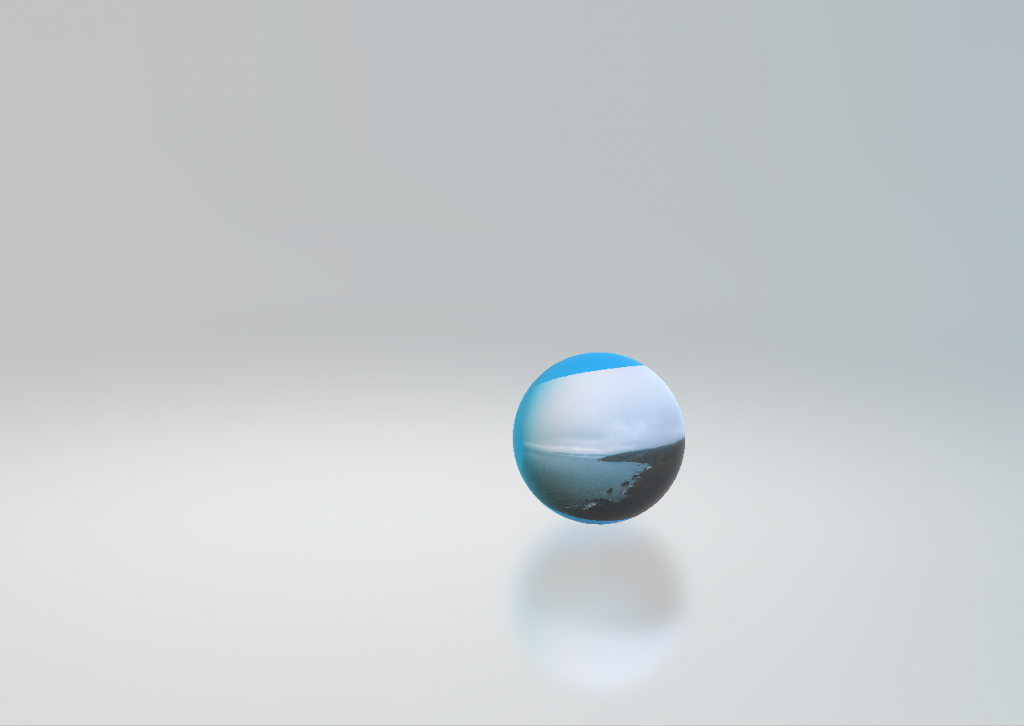
Paint3D-将图片贴到3D图形上-预览
其实不太完美,不过球体应该就只能这样了。
Paint 3D还内置了一些贴纸,可以点击那个笑脸来查看,也可以贴到3D图形上面。

Paint3D-自带贴纸
在3D图形上使用画笔进行画画
我们先创建一个比较复杂的图形,比如一个人物。
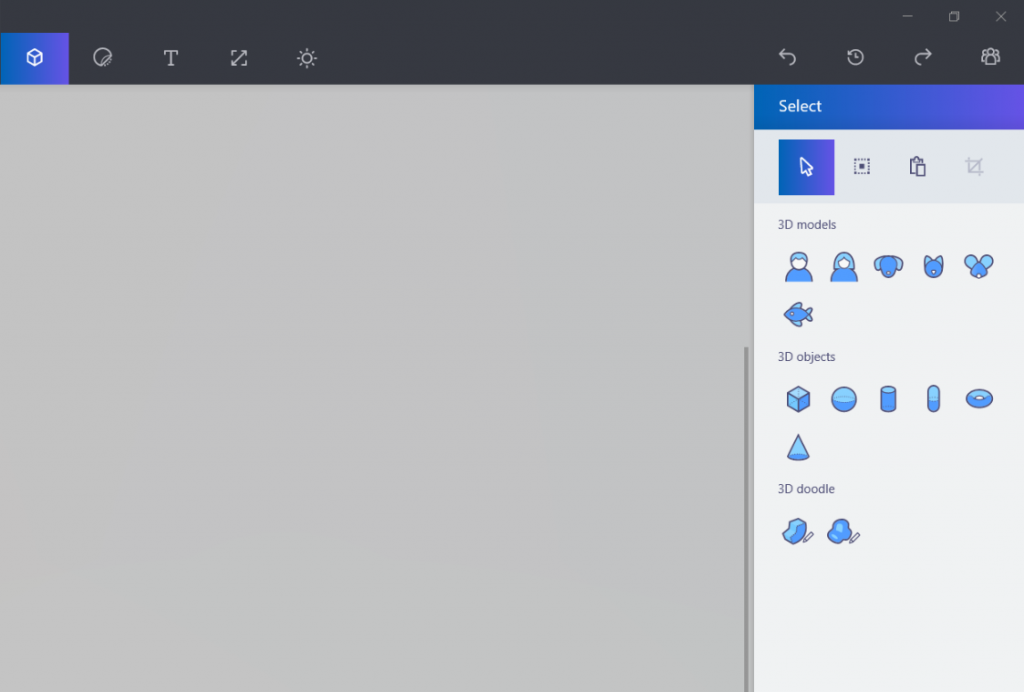
Paint3D-3D图形
在3D models下找到人物,我顺便又创建了一只猫做装饰,调整好后预览如下
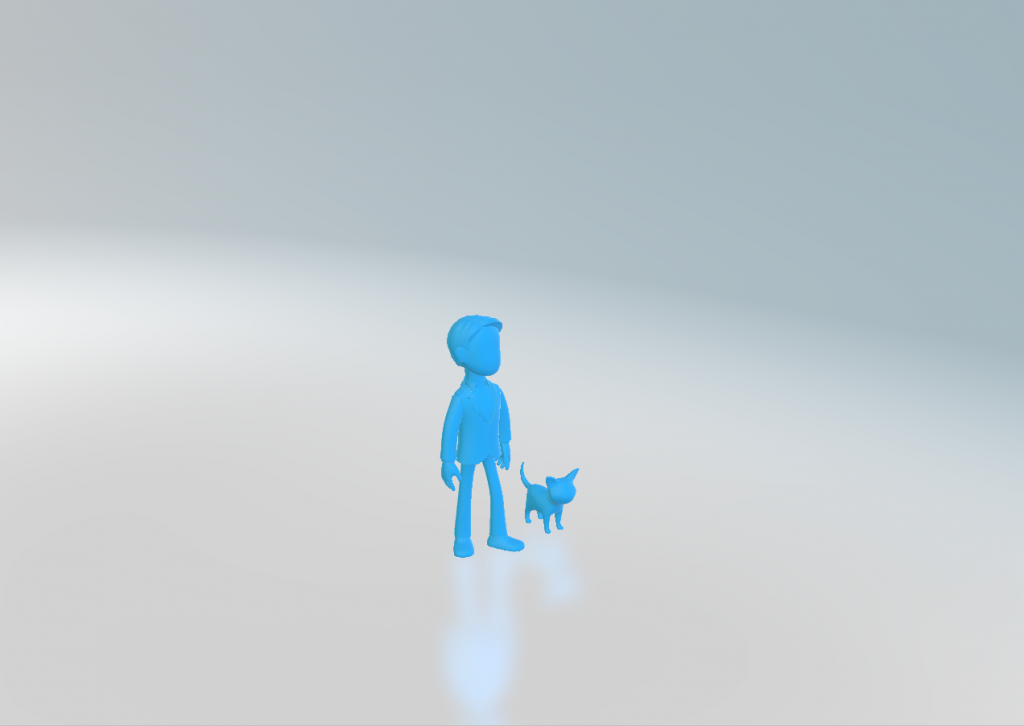
Paint3D-3D图形画笔演示
可以看到人物是没有眼睛嘴巴等器官的,那我们就用画笔来画上。
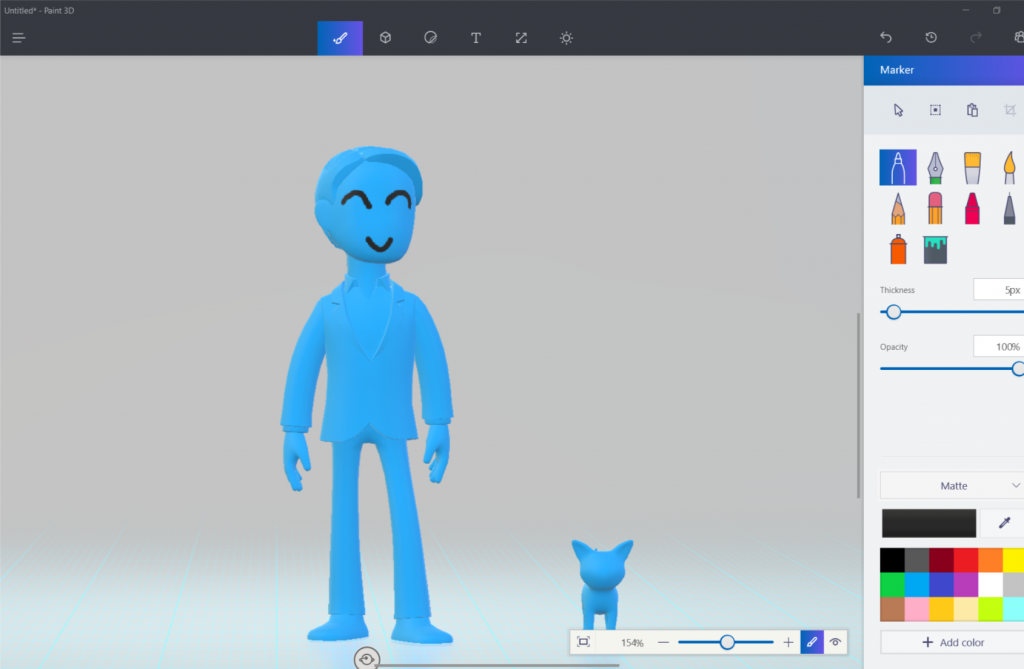
Paint3D-3D图形画笔演示2
到最顶部的菜单栏,找到画笔,画上眼睛嘴巴,我们使用多个角度来预览。

Paint3D-3D图形画笔演示预览角度1

Paint3D-3D图形画笔演示预览角度2
从不同的角度看刚才画的眼睛鼻子,显示的都是不同的,说明画笔是真真正正的画到了3D图形上面。
3D文字
找到刚才创建2D文字的地方(顶部菜单栏的”T“图标)
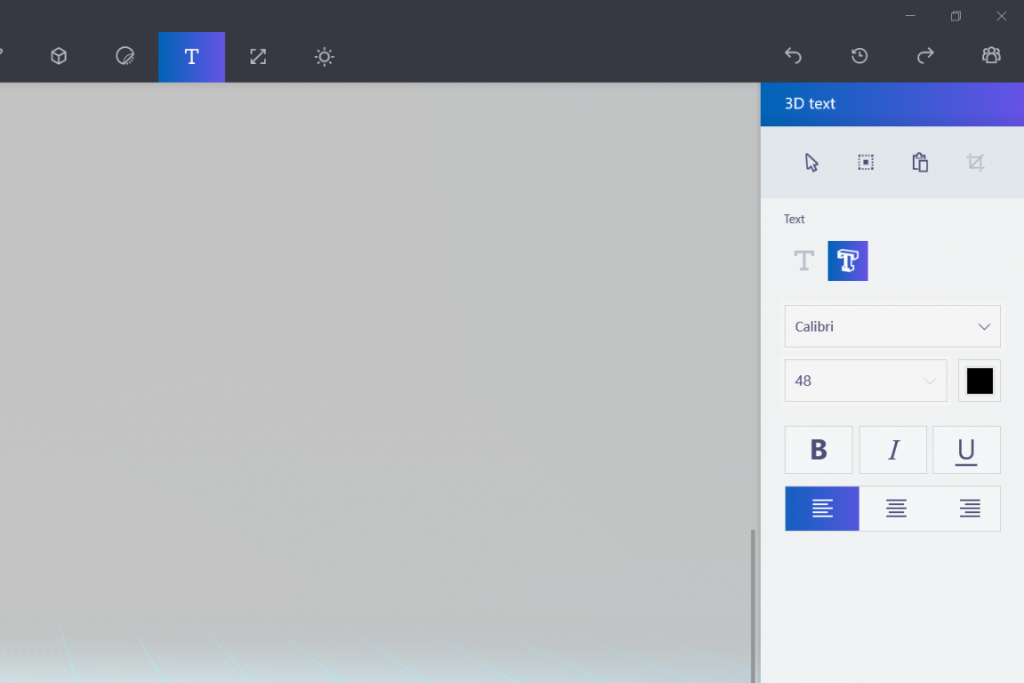
Paint3D-3D文字
在右侧找到一个立体版的“T”,接着在屏幕上找到要创建3D文字的地方,点击,接着就可以输入文字了。

Paint3D-3D文字创建
跟创建图形一样,各种参数都可以调整,但厚度是不可以调整的。预览效果如下
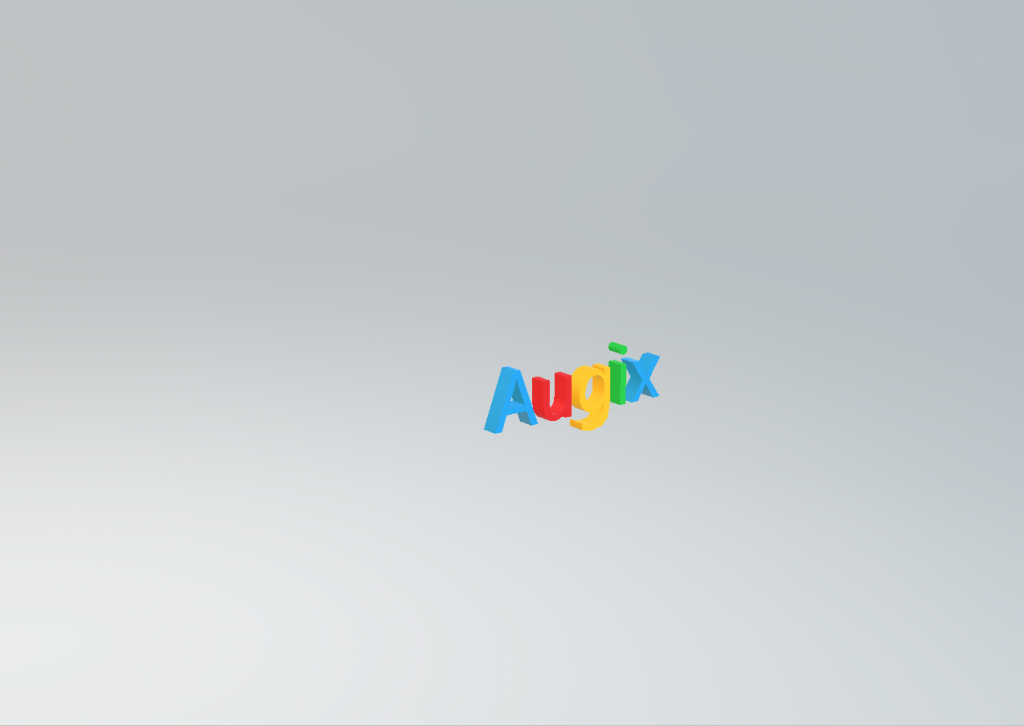
Paint3D-3D文字-预览
效果还是很不错的,厚度也比较适中。
杂项
首先点击左上角的汉堡菜单
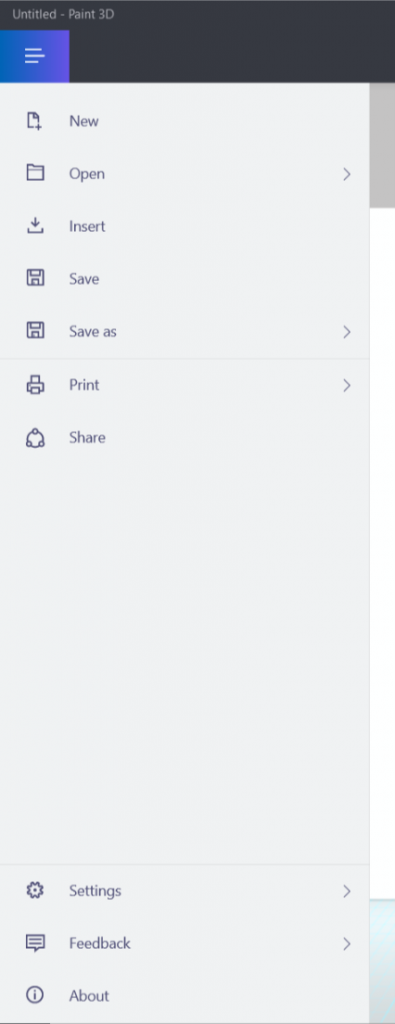
Paint3D-主菜单
刚才也提到过,通过Insert(插入)可以插入第三方的图形,同时如果登陆了之后会有一个“Publish To Remix 3D”(发布到Remix 3D)。
保存
把保存单独拿出来说是因为3D的格式还是有些乱的,点击保存按钮后,有两个选项,分别是Save as Paint 3D project(保存成Paint 3D项目)和Export(导出),如果选择前者,将会保存到应用内部,不能进行修改,但这种方式可以再次编辑。如果选择后者,就可以进行分享,注意一下,Paint3D能导出两种3D格式,如果导出成FBX格式,打开这个文件只能添加,不能修改原有的内容,而导出成3MF格式可以再次编辑原有的内容,且3D Builder不支持FBX,所以推荐导出3MF格式。

Paint3D-保存
使用3D Builder进行详细参数编辑
本文开头也提到过,Paint 3D不可以调节详细的参数(例如调节两个3D图形之间的距离,精确到毫米),但3D Builder就可以。首先我们先导出成3MF格式,再用3D Builder打开。
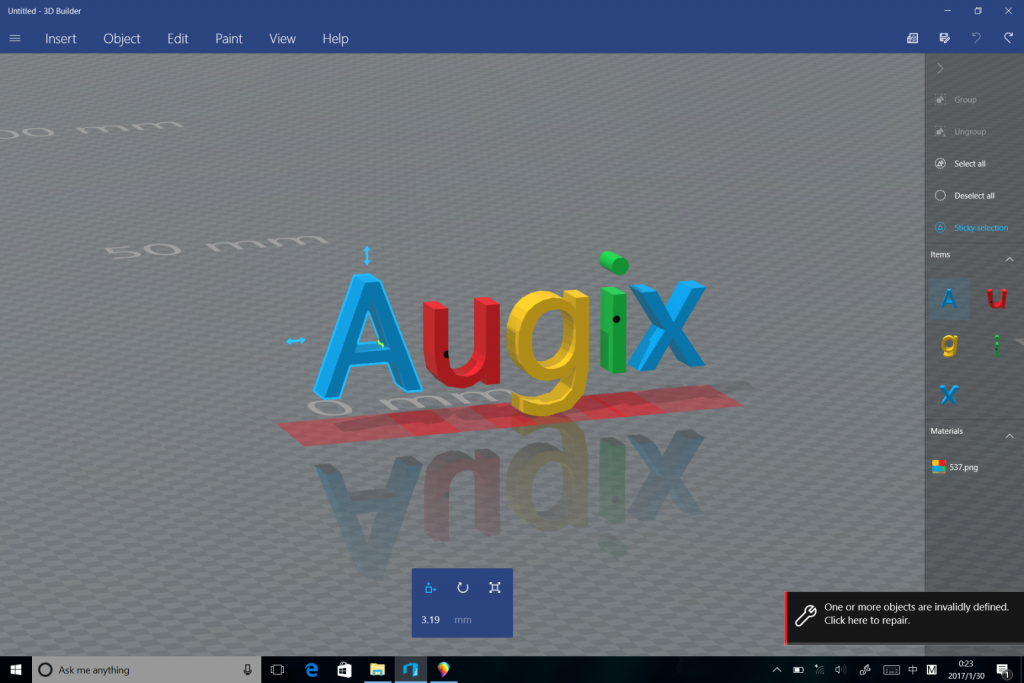
3DBuilder-将Paint3D导出的文件放到3DBuilder再次编辑.
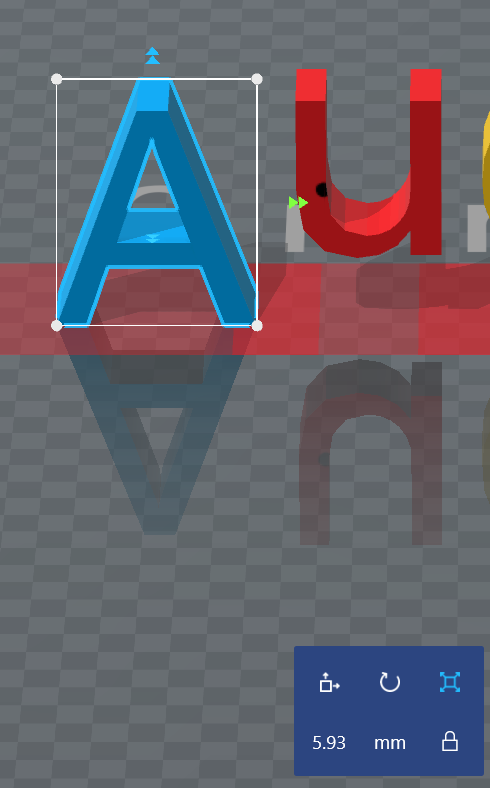
3DBuilder-调节大小
如果需要调整大小,首先点击屏幕中下方有一个浮动的工具栏,点击最右侧那个图标,在物体上选择需要调节高度还是宽度(那几个箭头),底下输入值即可。

3DBuilder-调节角度
调节选抓角度的方法也是一样的,点击中间那个图标,选择需要旋转的方向,输入值即可。
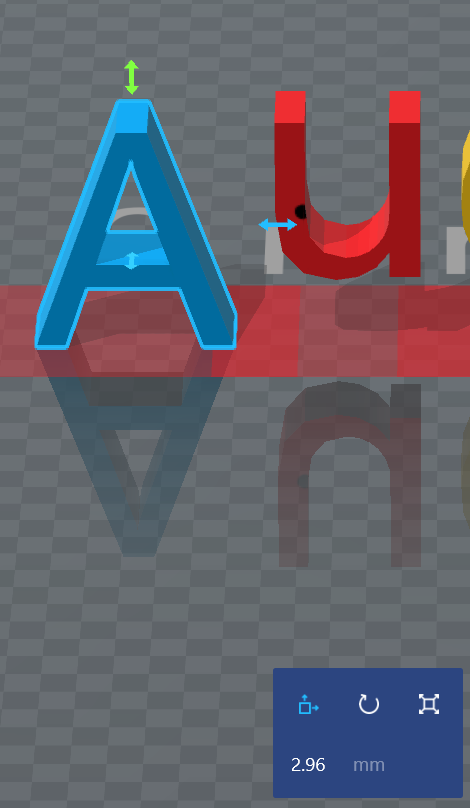
3DBuilder-调节物体之间的距离
最桌边那个图标是调节物体直接的距离的,也可以使用同样的方法进行调节。
View 3D Preview
在最近几个创造者预览版更新当中,又多了一个预装UWP:View 3D Preview,这个软件是用来查看3D文件的,虽然Paint 3D也可以查看,但这款软件还是有一些特点的的。

View3D-打开文件后
界面还是比较简单的,打开的文件格式支持STL,OBJ,FBX,3MF格式。
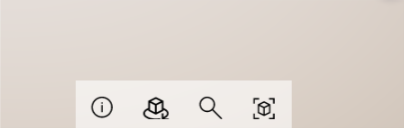
View3D-主菜单
最左边的按钮是查看操作方法的,第二个按钮是一个自动旋转的功能,点击后会用一定的速度360°自动旋转;第三个按钮是调节缩放,最后一个是使用推荐角度查看。
Paint 3D真的是一款很强大的应用,有了这样的应用,没有3D基础都可以非常容易的玩转3D;在去年的发布会上,微软还展示了一个通过Windows 10 Mobile设备直接拍摄来得到一个3D图形,但现在似乎还没有出现,还是蛮期待的。
祝大家新年快乐!






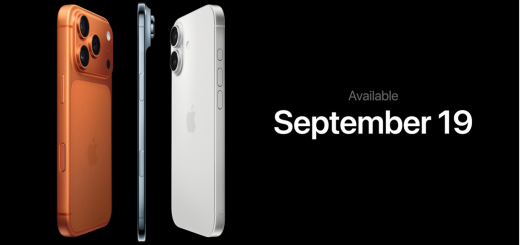

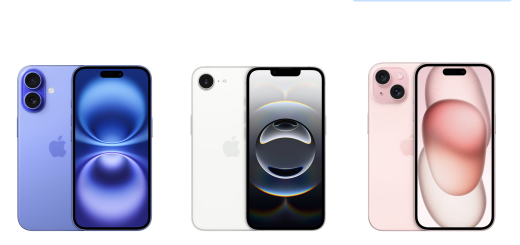
来看看咯~
欢迎欢迎~~~