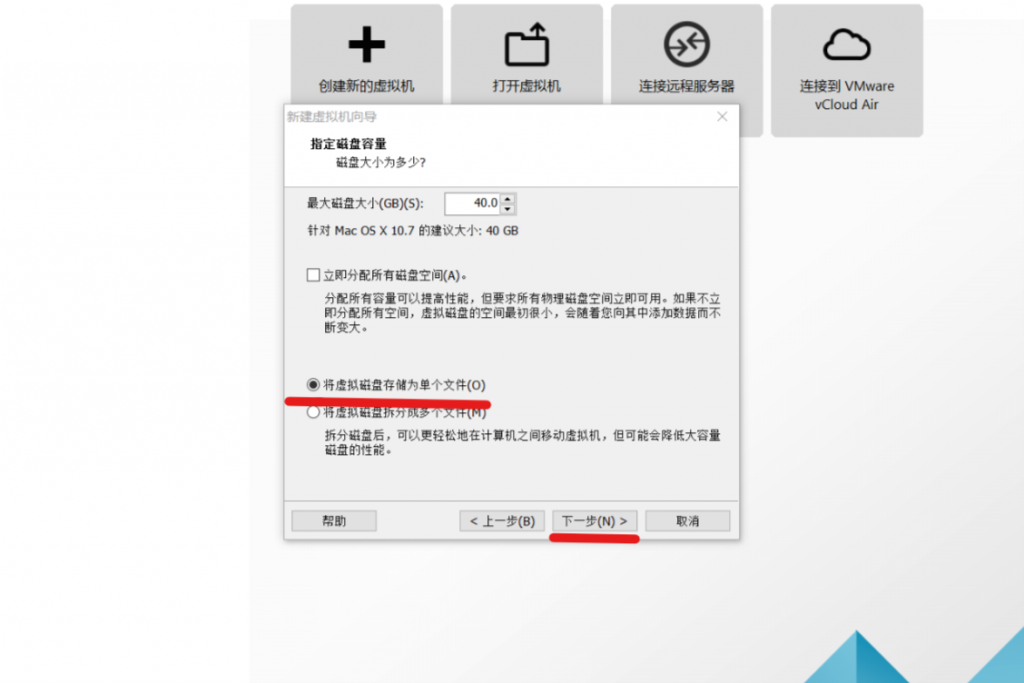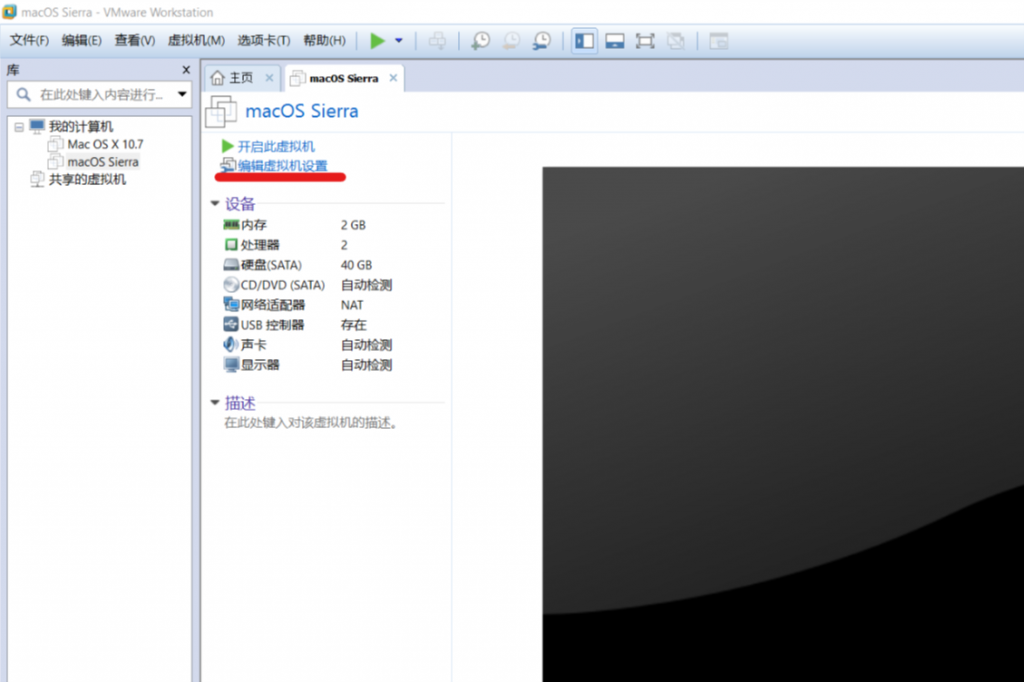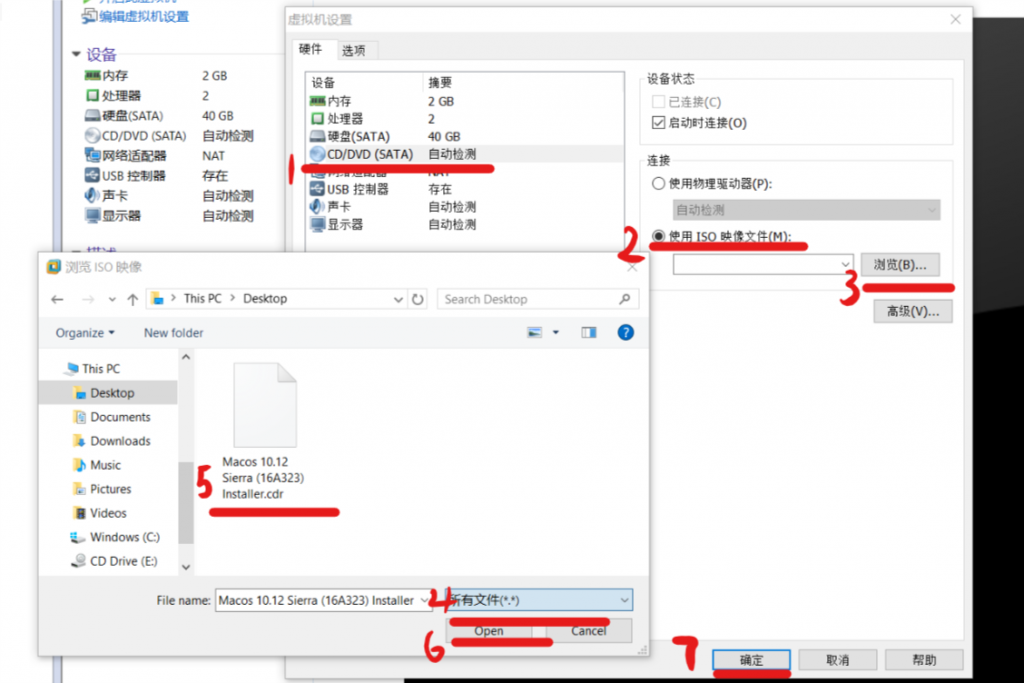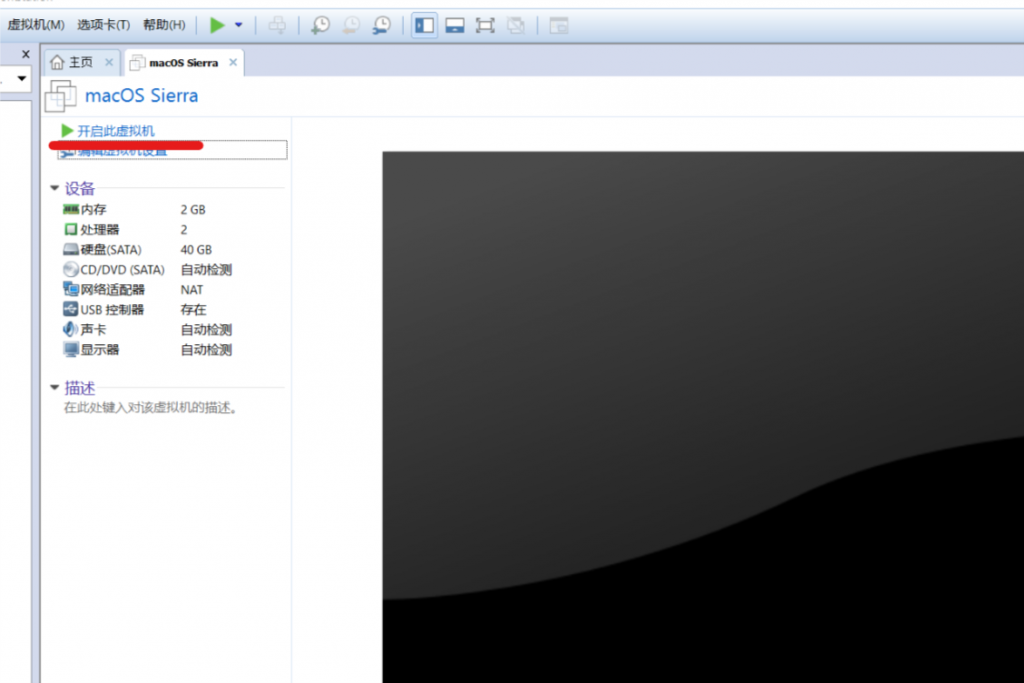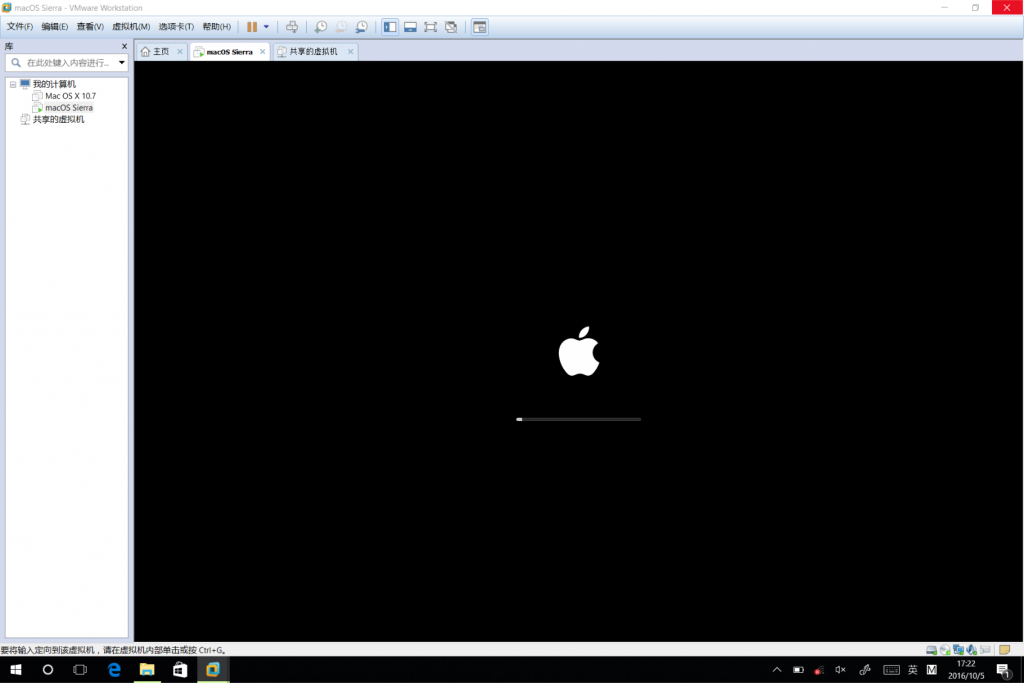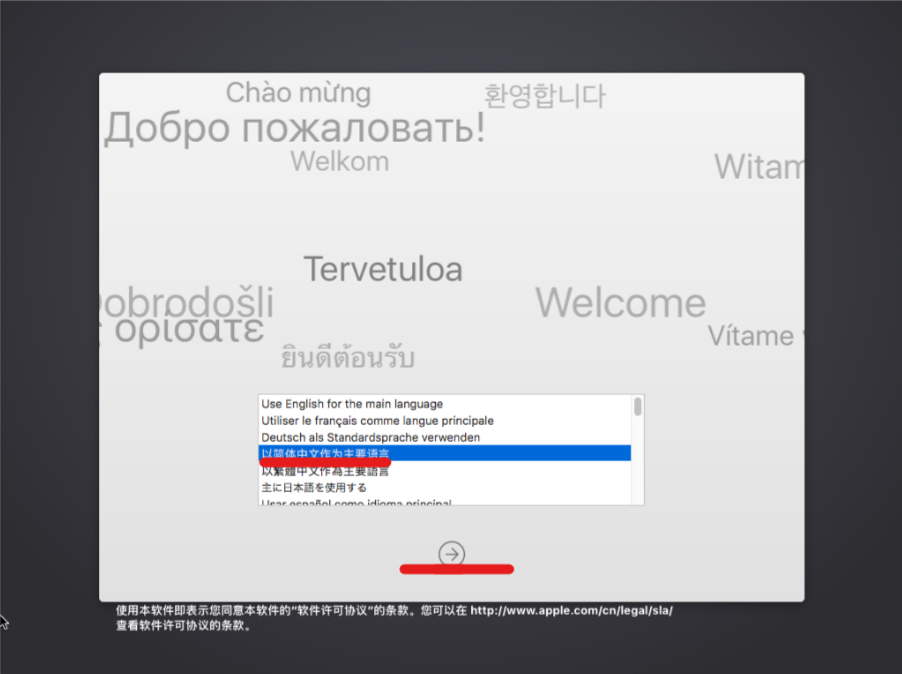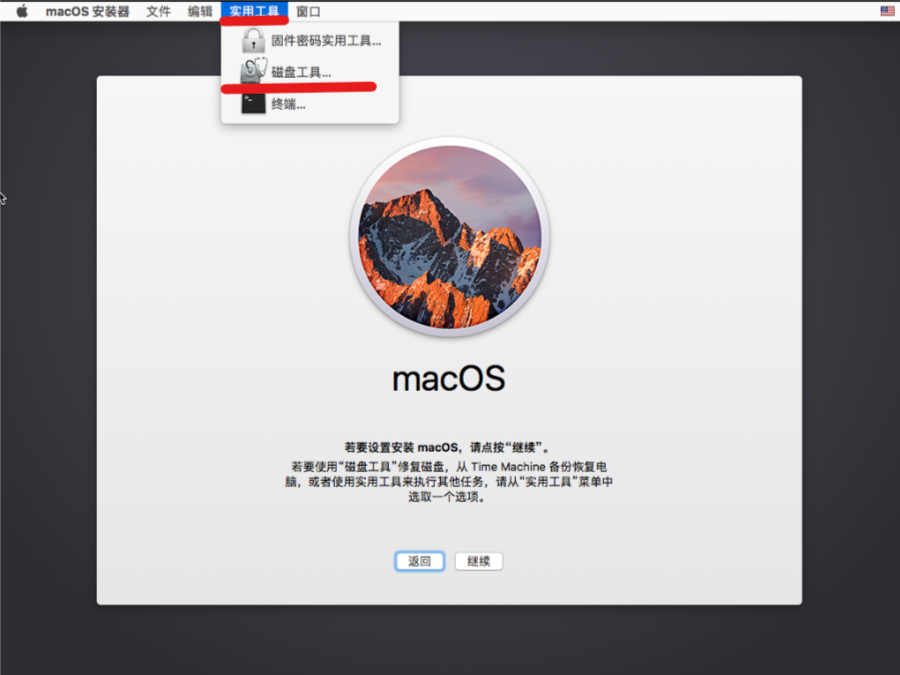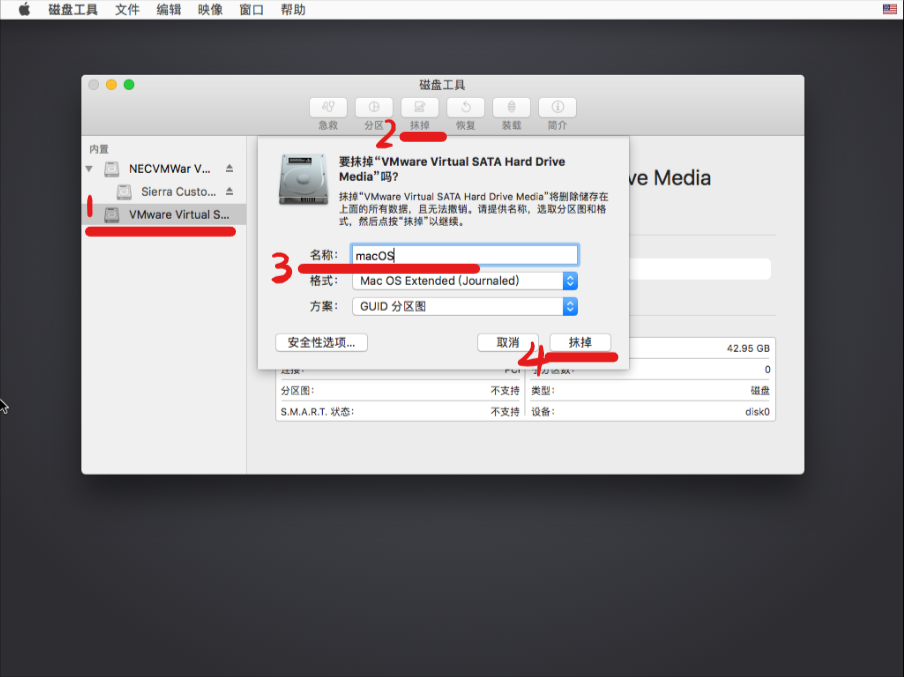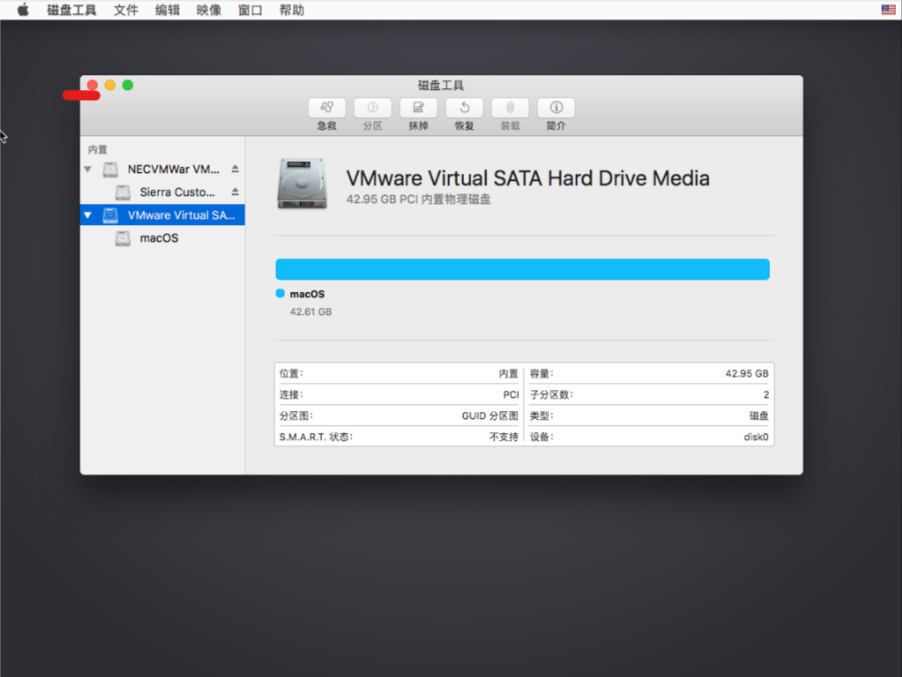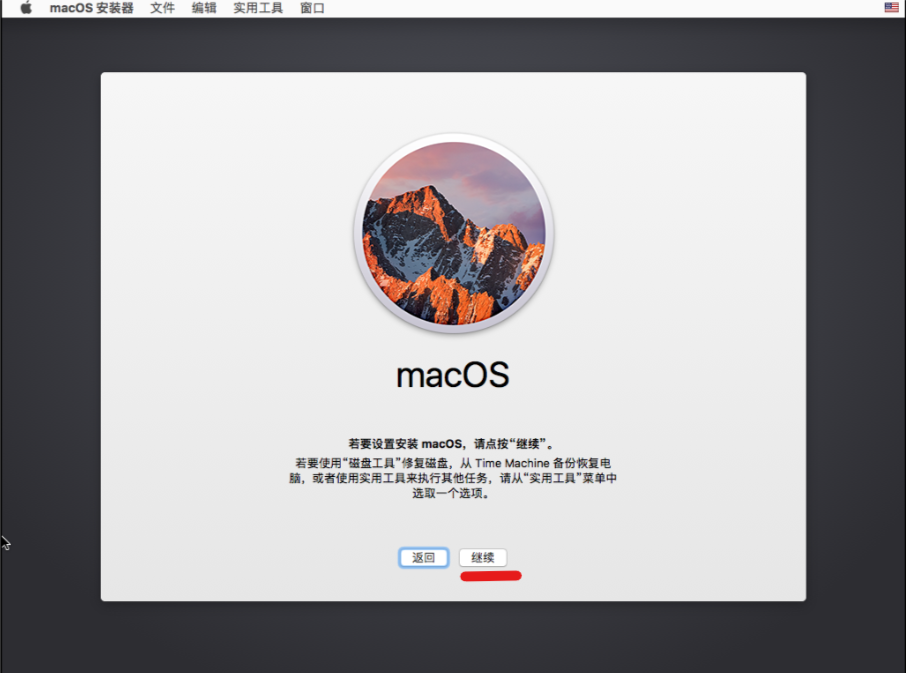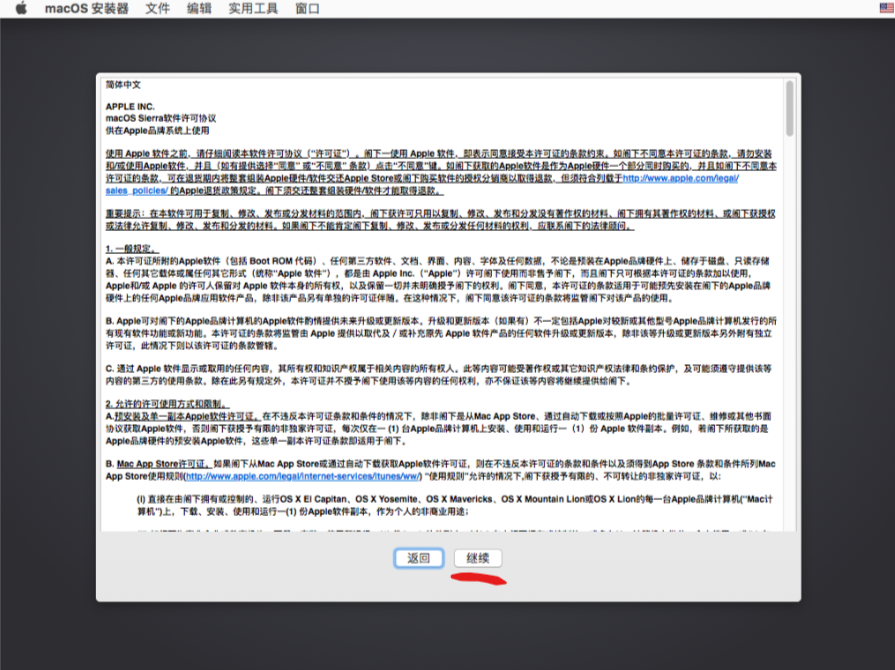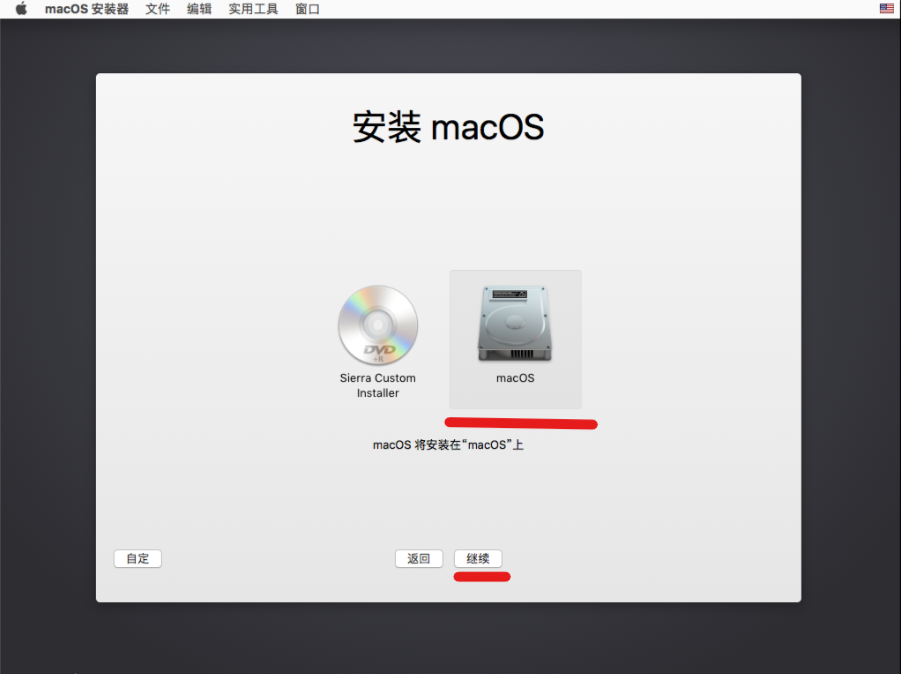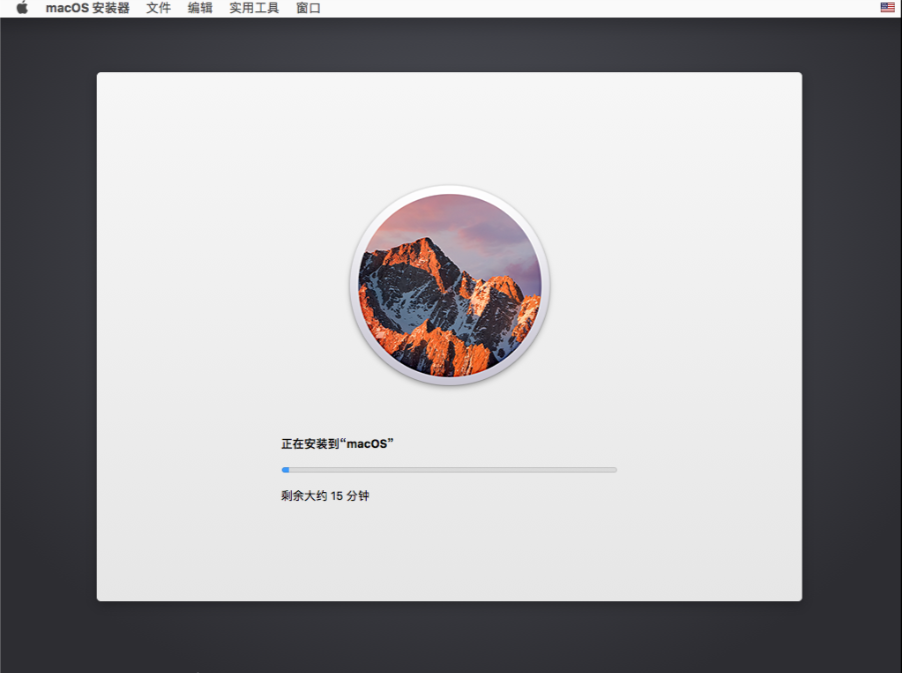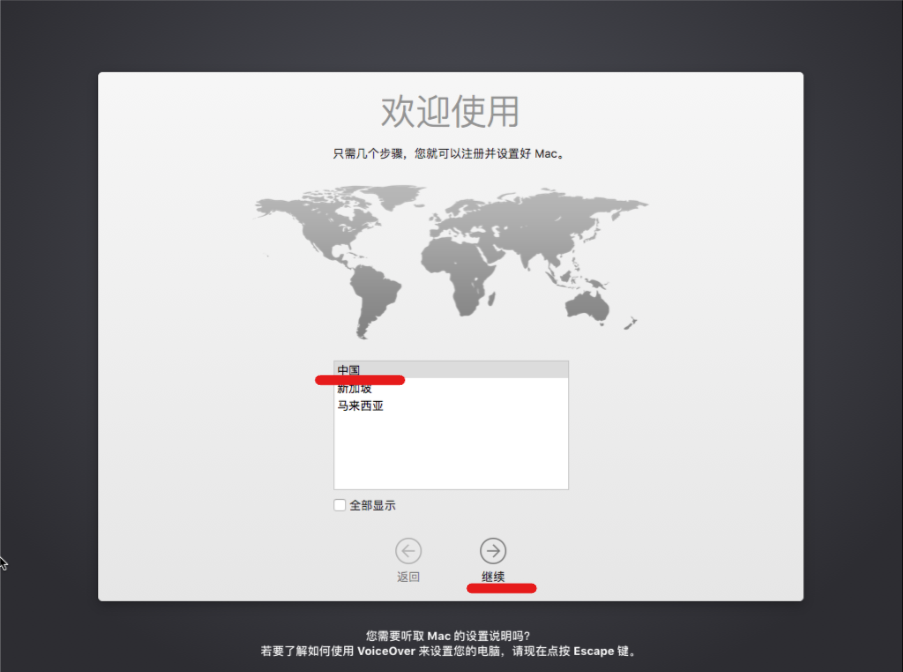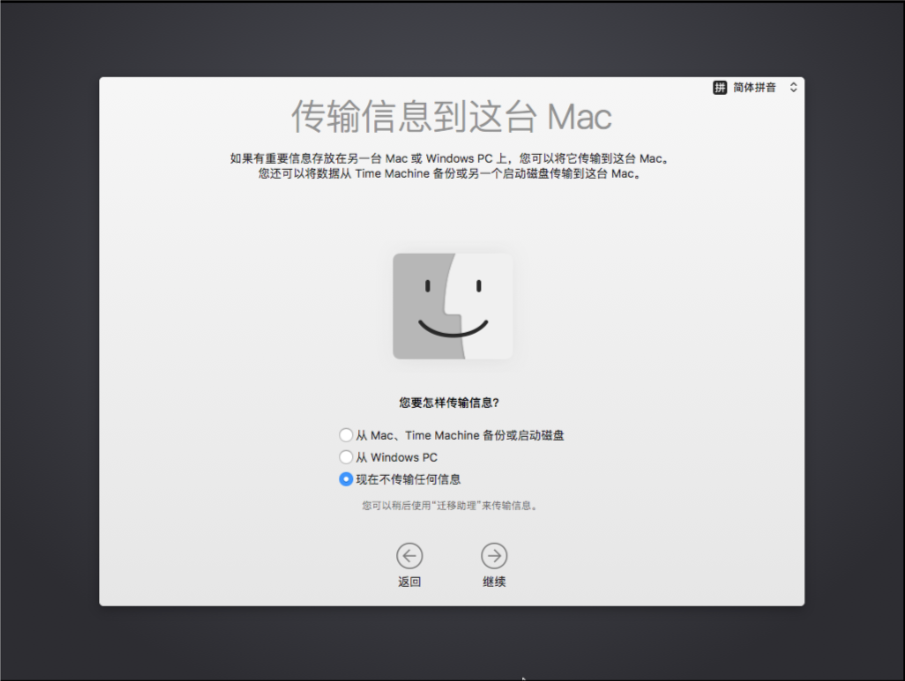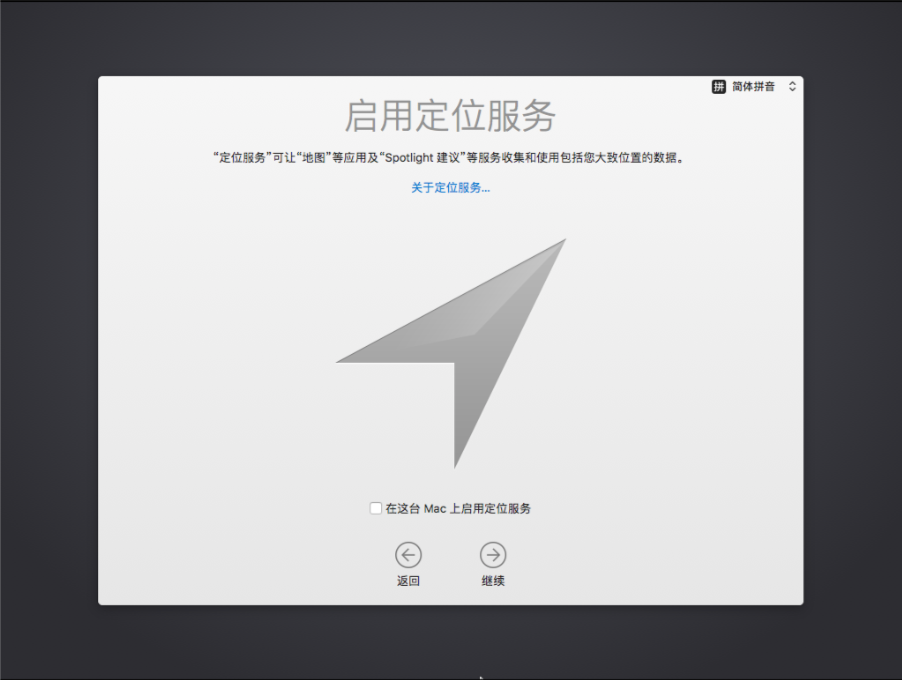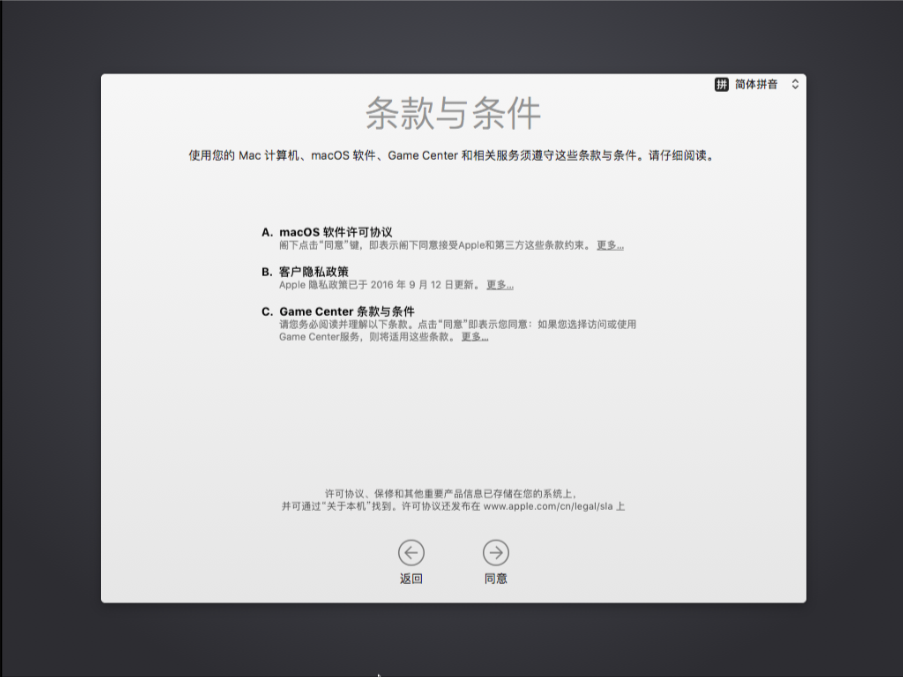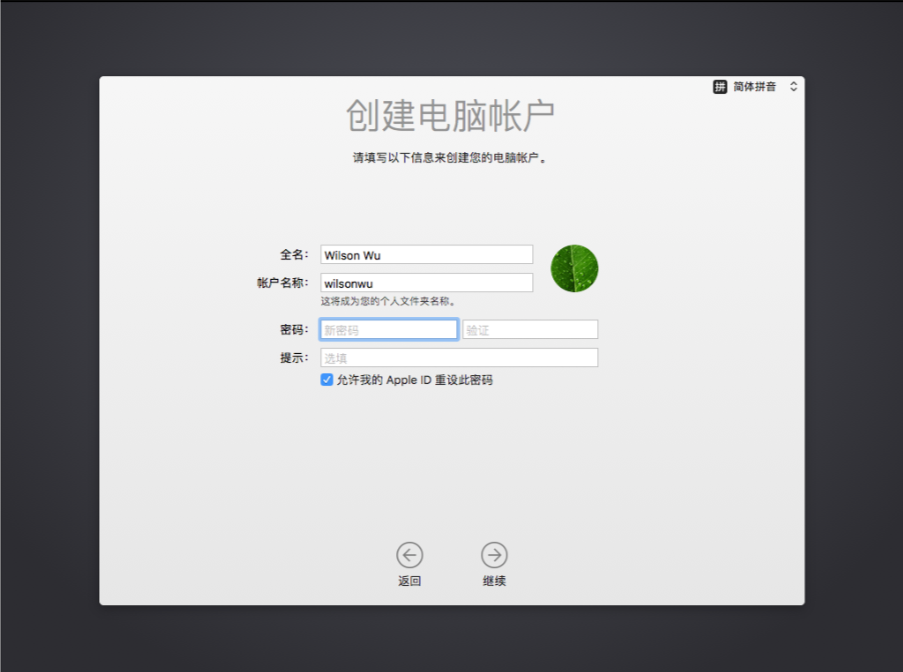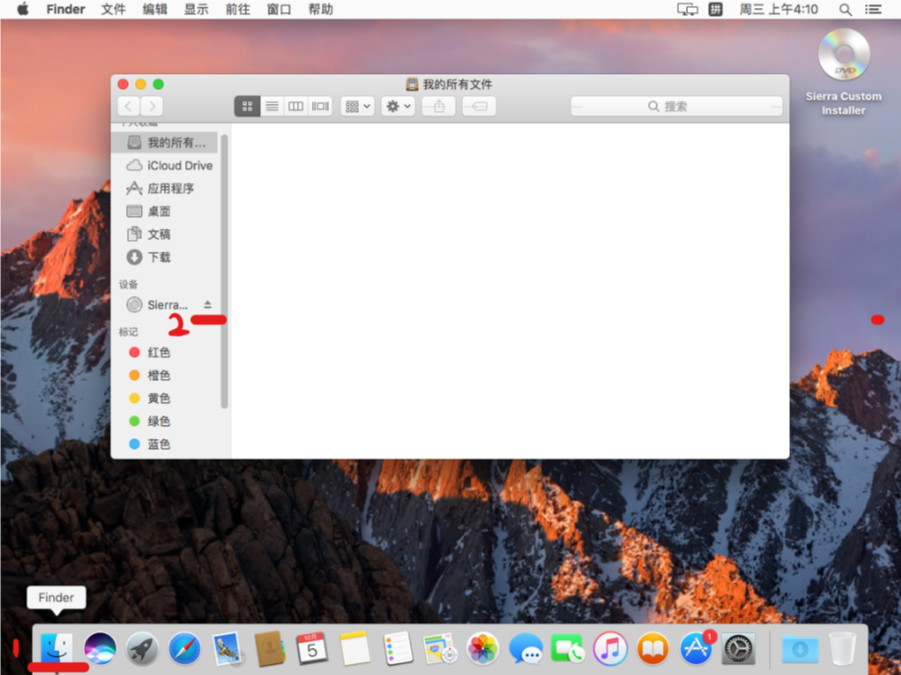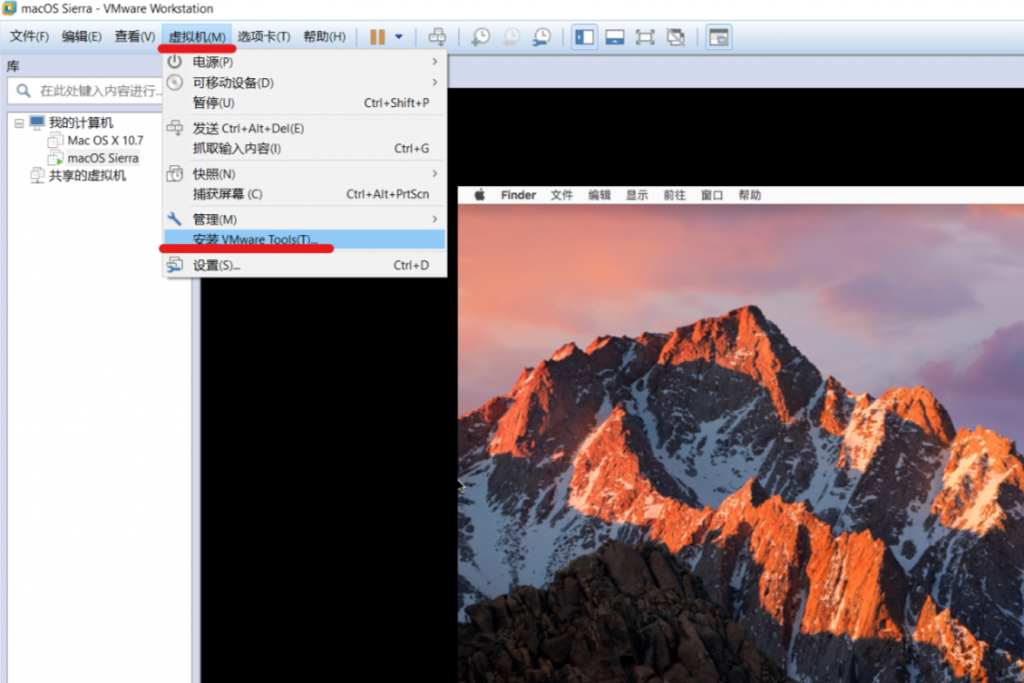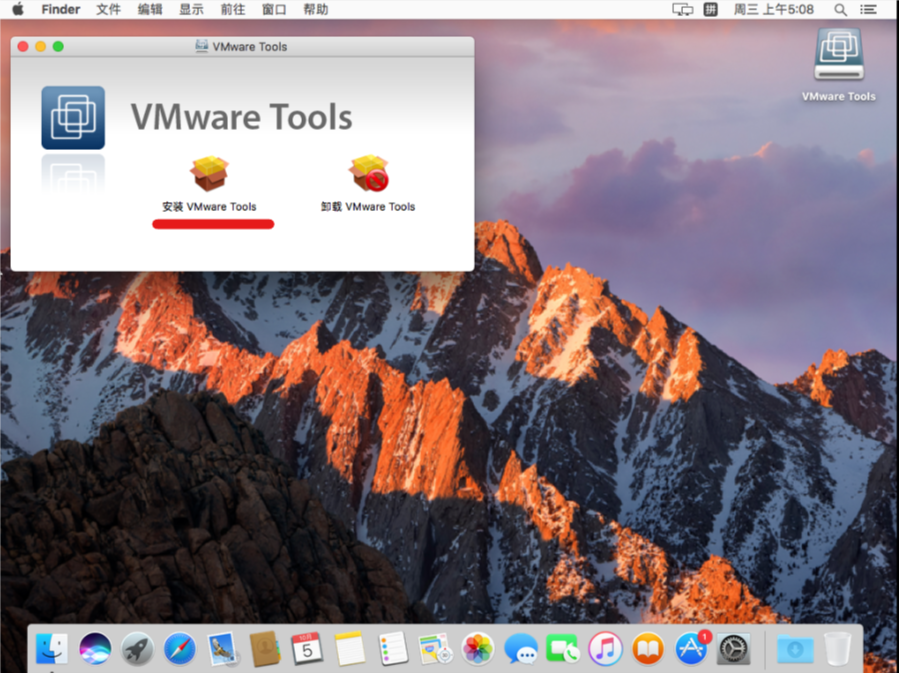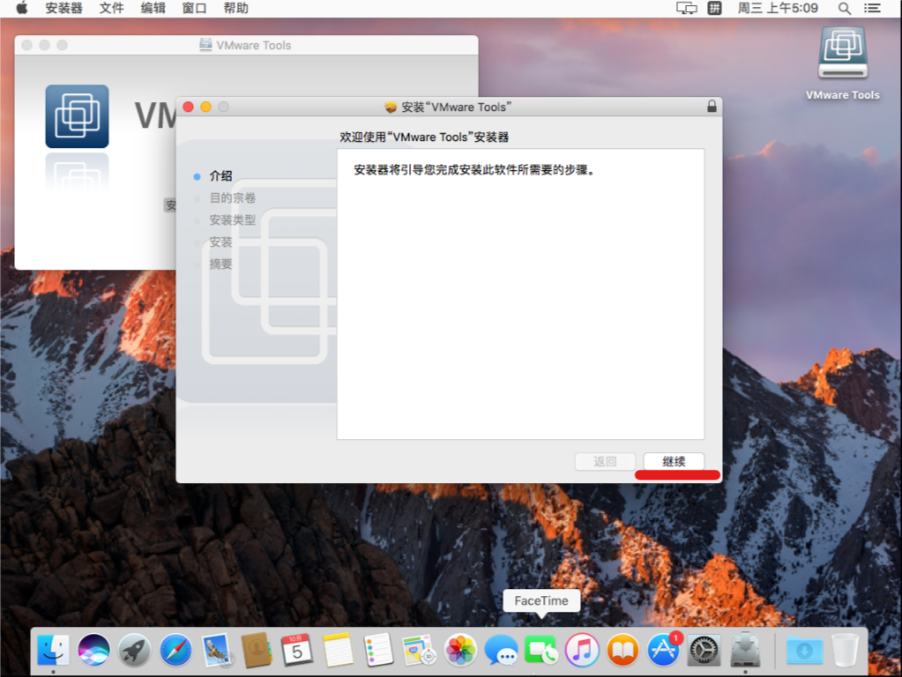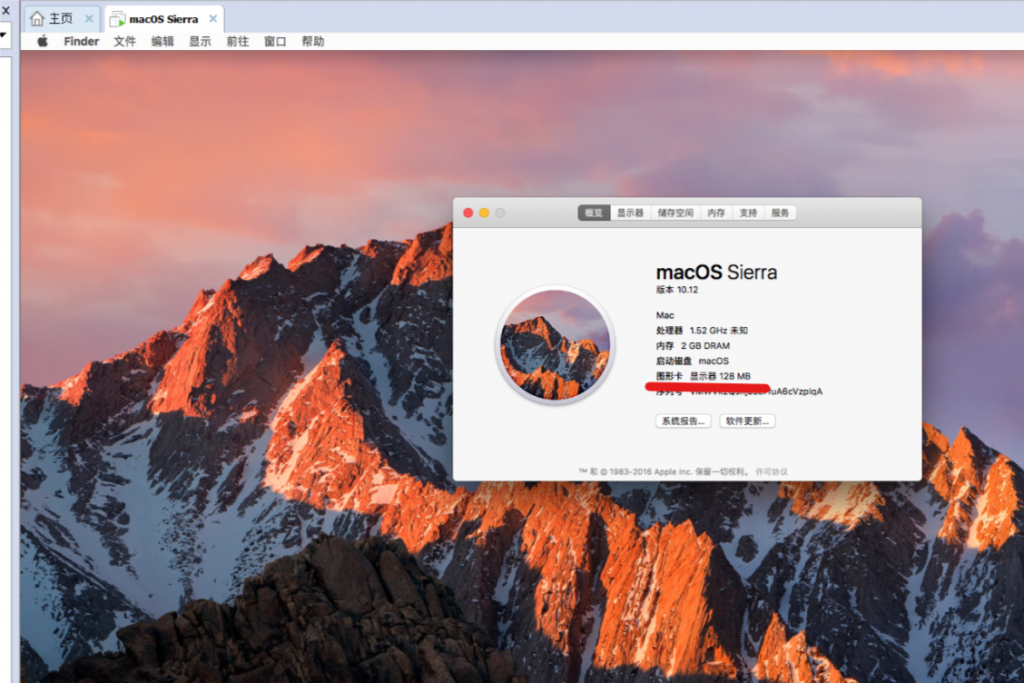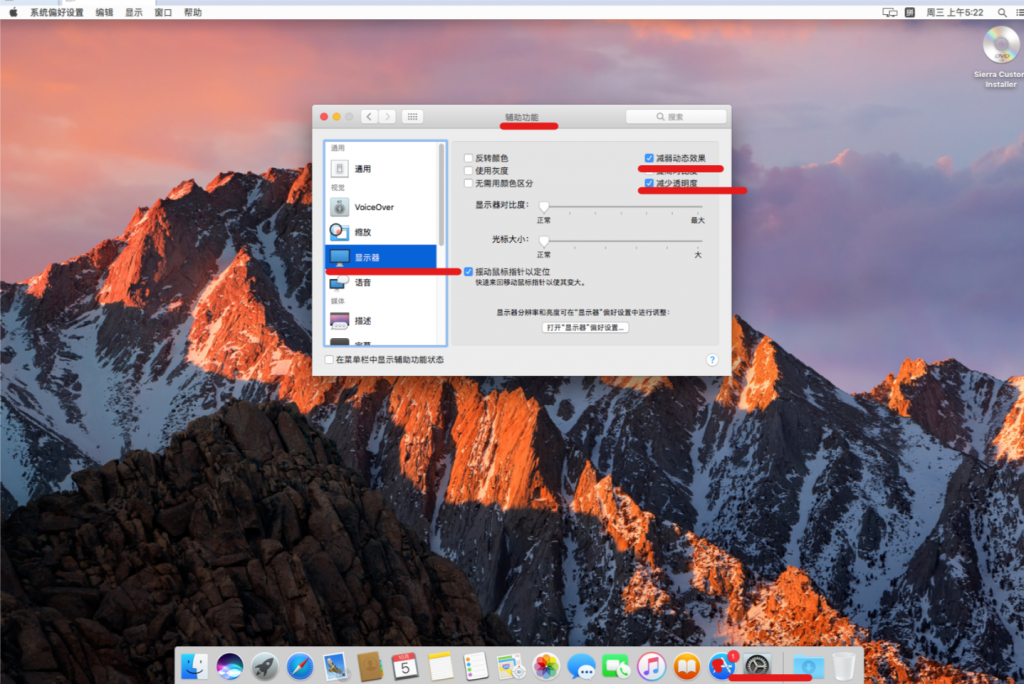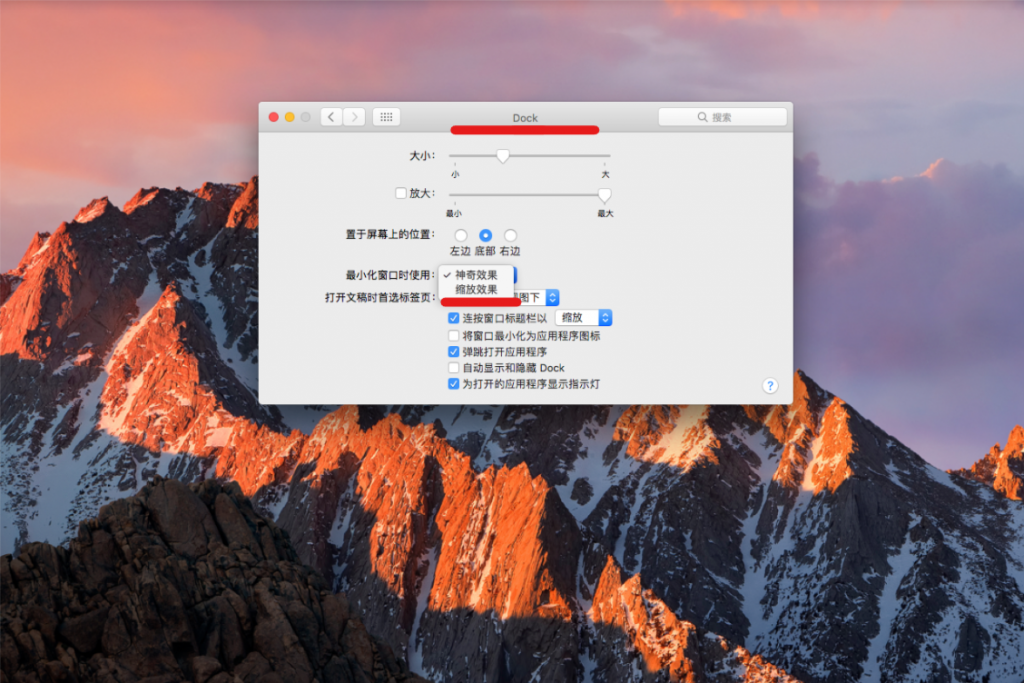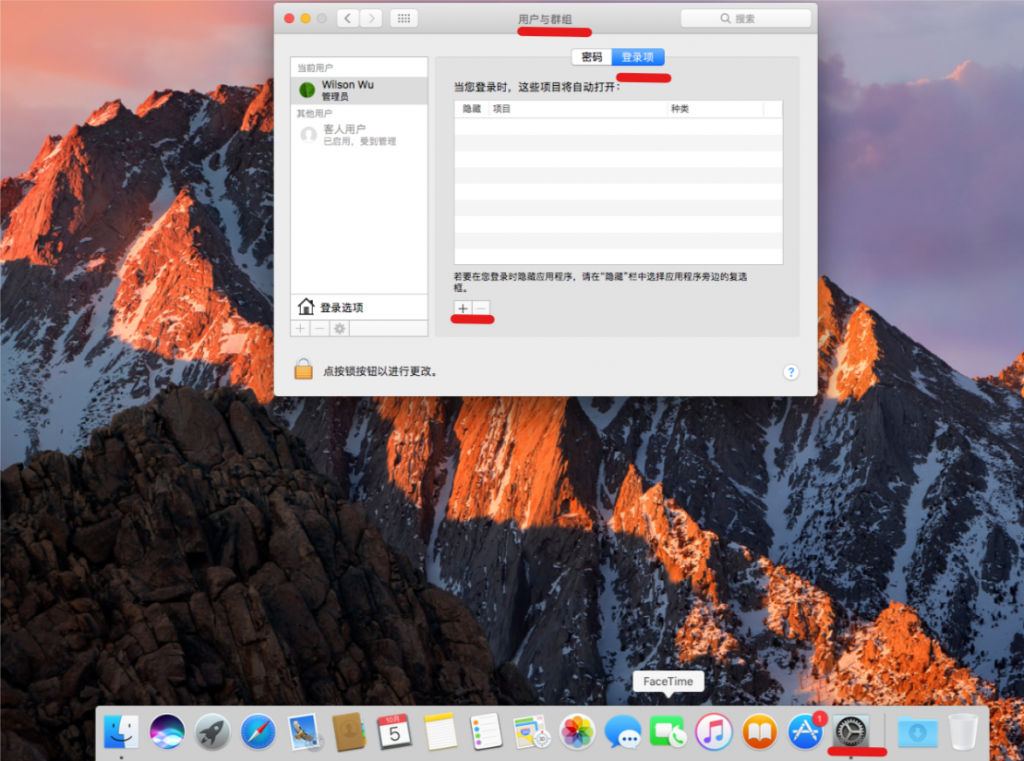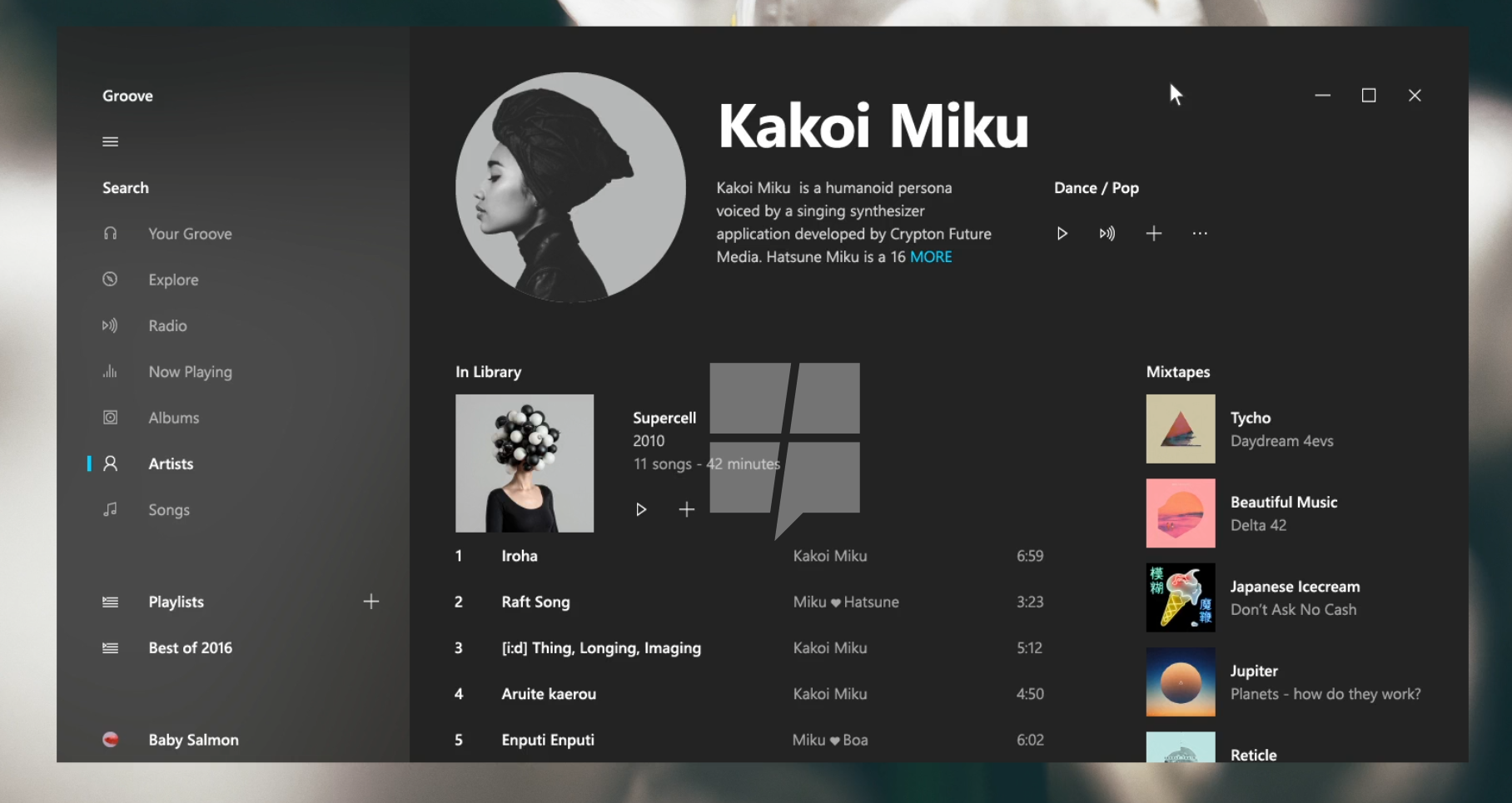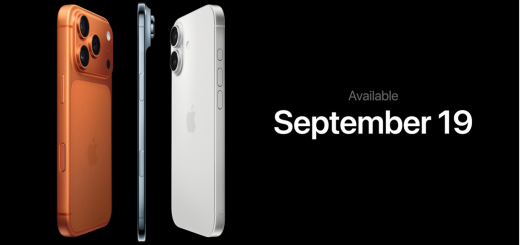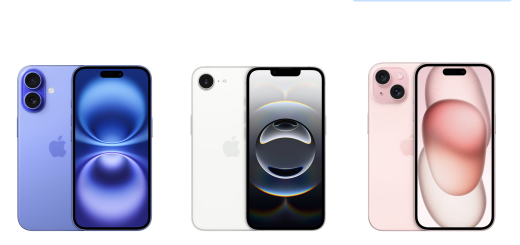让Surface能使用Mac桌面
Surface 3搭载的是Atom的CPU处理器,macOS(OS X)在10.6之后就停止支持了Atom的CPU,因此不管虚拟机还是实体机都装不上;但经过一段时间的折腾,在不破解内核的情况下,经过一些简单的修改,就可以通过VMware虚拟机将macOS Sierra安装在微软Surface 3上。由于是虚拟机,所以也不需要担心驱动问题,流畅度也可以接受。
本教程也支持微软Surface Pro及Surface Book系列(甚至是各种PC),但有些地方操作有些不同,已经全部注明。
需要准备的工具
UnLocker208 下载地址:http://pan.baidu.com/s/1dE74OSx
Mac操作系统的安装镜像 下载地址:http://bbs.pcbeta.com/viewthread-1716199-1-2.html (为了保护版权,这里就不直接发云盘链接了^_~,当然也可以自己寻找下载,官方的DMG镜像也可以)
VMware Workstation (版本需要10.0以上)
准备工作
VMware Workstation本身是不支持安装此系统的的,我们需要用工具来让它支持。解压刚才下载的Unlocker208,找到win-install.cmd这个文件,右键,使用管理员身份运行。一会就会出现一个命令行窗口,过程比较慢,耐心等待即可。
1.创建虚拟机
1 打开VMware Workstation,点击创建新的虚拟机。
2 选择“自定义(高级)”并点击下一步。
3 直接点击下一步即可。
4 选择稍后安装操作系统,并点击下一步。
5 最重要的一步来了,这一步于正常的PC(非Atom处理器)的设备不同,我们点击Apple Mac OS X后,在版本那里选择“Mac OS X 10.7”,如果选错了,安装界面将进不去;任何版本都要选择选择Mac OS X10.7。非Atom CPU的PC需要装什么版本就选择什么版本,对应着来就好。
6 输入虚拟机名称,位置等,也可以保持默认。
7 这里也保持默认,直接下一步。
8 微软Surface 3推荐使用1个处理器和2个核心,可自行决定,其他设备看处理器核心数量决定,太少会导致卡顿。
9 内存推荐2GB,当然如果你的运行内存很大,可以设置大些。
10 磁盘大小保持默认,接着选择将虚拟磁盘储存为单个文件,下一步。
11 完成后点击“编辑虚拟机设置”
12 点击一下CD/DVD,选择使用ISO映像文件,接着点击浏览,下方有一个“ISO镜像文件“,点一下,选择所有文件,找到刚才下载的安装文件,打开并确认即可。
2、开始安装
1 点击开启此虚拟机
2 等待进度条走完,大约2分钟左右,有个地方会卡一会,不要急。如果Surface 3设备前面选择系统时没有选择10.7,会卡住甚至直接出错。
3 选择一下语言,这里以中文为例。
4 这里不要点击继续,找到上面有一个实用工具,点击下,选择磁盘工具。
5 选择VMware那个磁盘,点击上方的抹掉,输入名称后,点击下方的抹掉即可。
6 分完区后就是下面这样,接着点左上角的红色按钮。
7 回到原来的界面后,点击继续。
8 点击继续
9 选择刚才创建的分区,并点击继续。
10 接着就慢慢等吧,安装进程非常慢。
11 安装完成后会重启,再次进入LOGO界面,这次需要的时间比第一次启动要久很多,千万不要强制关机,慢慢等就好。开机之后,就会进入开机设置向导了,首先选择语言,接着点击继续。
12 键盘这里可以自己选择,这里以简体拼音为例。
13 这个在虚拟机中没什么用,所以这里我们选择现在不传输任何信息。
15 这里需要使用Apple ID,不建议选择不登录,因为app store(应用商店),itunes等应用都需要Apple ID。没有注册可以去到https://support.apple.com/zh-cn/apple-id进行注册。登录时间比较长,需耐心等待。
16 直接同意即可。
17 密码是必须输入的,完成后点击继续
18 接下来一路继续,就会显示正在设置您的Mac,进入桌面后安装就完成了。这时候系统并不流畅,经常出现卡顿(顺便提醒一句,这时候千万不要打开launchpad,一开就卡死,因为这个界面特效较多)所以我们需要进行优化配置工作,继续往下看。
3、优化及配置
3.1、安装VMware Tool
1 首先我们需要把现有虚拟光驱给弹出。否则会出现“此光驱已经被使用”等错误。我们在Dock栏(桌面最底下很多图标那一栏叫Dock栏)找到Finder这个APP(相当于Windows中的文件资源管理器;默认在最左边,且Finder图标下方又一个点),点一下,找到那个光驱(例如这里开头是Sierra)并点击右侧的弹出按钮,1秒左右就弹出成功了。
2 接着我们就可以开始安装了,回到VMware Workstation,点击菜单栏上的虚拟机,点击安装VMware Tools。过一阵子就会出现安装界面。
3 点击安装VMware Tools。
4 一直点击继续即可,安装完需要重新启动,按照步骤来即可。
5 安装完成后,可以看到显存已经从3M变成了128M,此时也流畅了很多,但我们还是需要关闭一些特效来增加流畅度。
3.2减少透明度和动态效果
1 进入系统偏好设置,找到辅助功能,在显示器中把减弱动态效果和减少透明度的钩打上。
2 回到设置主界面,找到Dock点进去,把神奇效果改成缩放效果。其实这个动画挺好看的,所以我并没有把这个特效关闭,大家自行选择即可。
3.3、安装Beamoff
Beamoff这个软件我不太确认在最新的系统中有没有效果,打开后闪一下界面就没了,也许这个软件是后台运行的;似乎又流畅些了。OS X10.10中安装这个软件是有效的,软件作者确认过了。
下载地址
1 将下载的beamoff.zip从WINDOWS中托到Finder的应用程序那一栏中,接着双击这个zip,会自动安装。
2 让这个软件在开机时自动启动;回到设置主界面,进入用户与群组,找到登陆项,点击那个“+”,找到beamoff这个软件,双击即可。
至此安装就完成了。流畅度还是可以的,体验一下,或者平常浏览浏览网页,写写代码还是能撑住的;但如果要跑大程序虚拟显卡还是吃不消,如果电脑的配置不会太特别,可以试着在实体机上安装。建议大家把Dock栏中的LaunchPad给删除,这个界面即使做了很多的优化显卡还是吃不消,大家可以用Finder中的应用程序来代替。

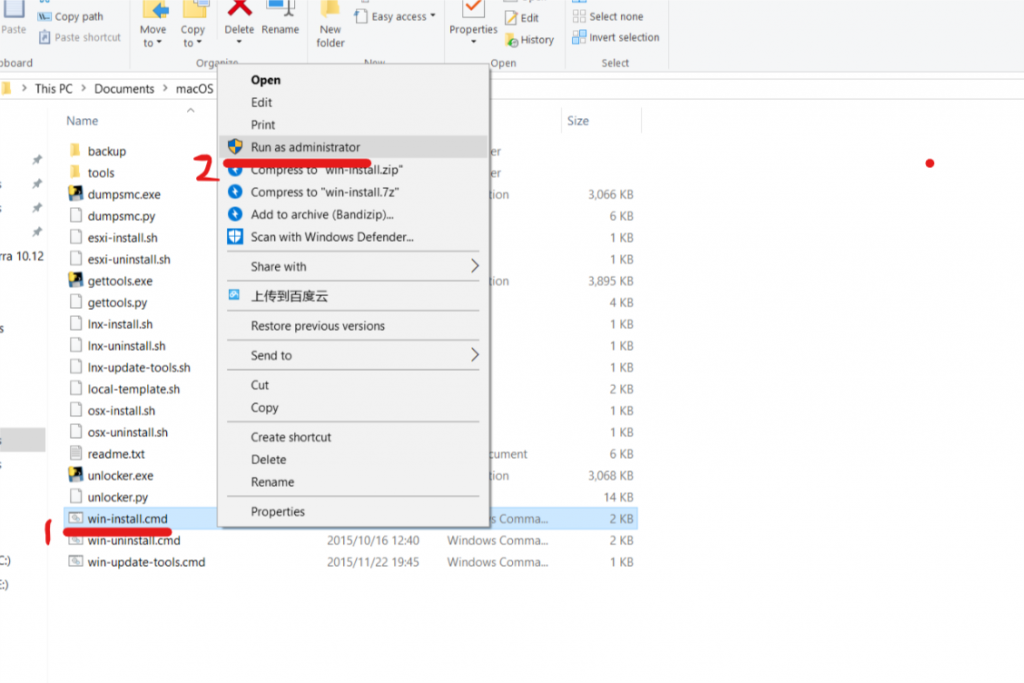
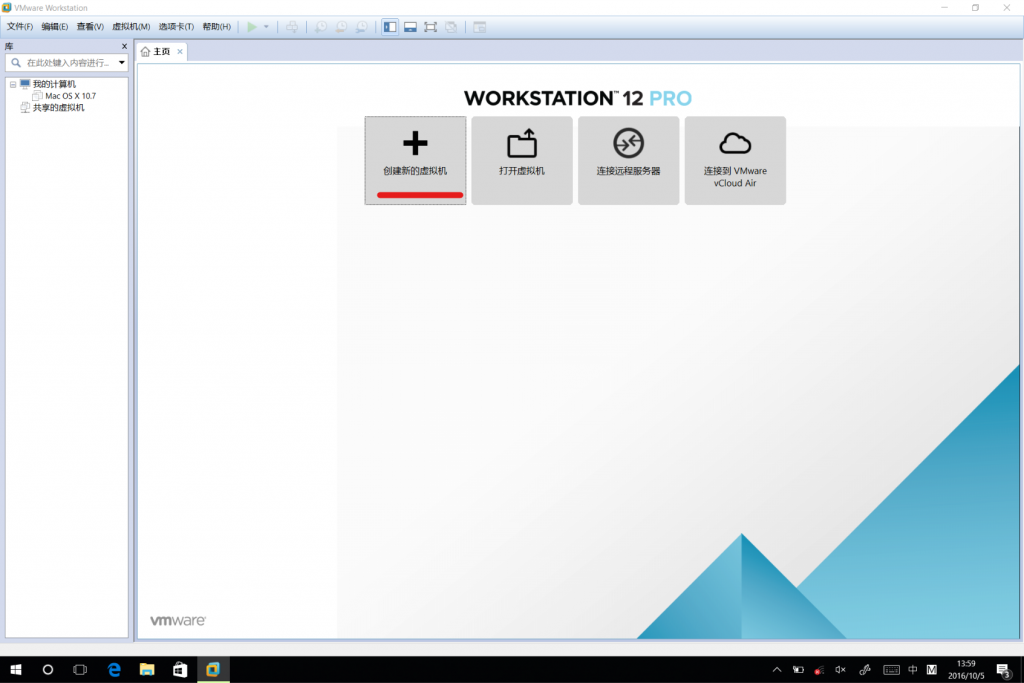
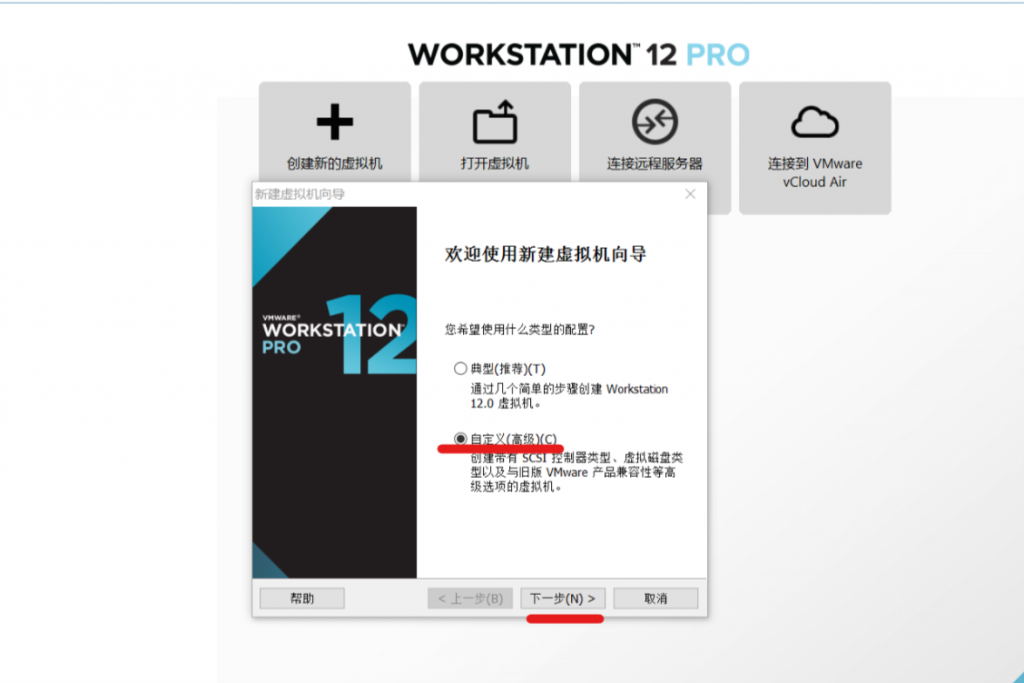
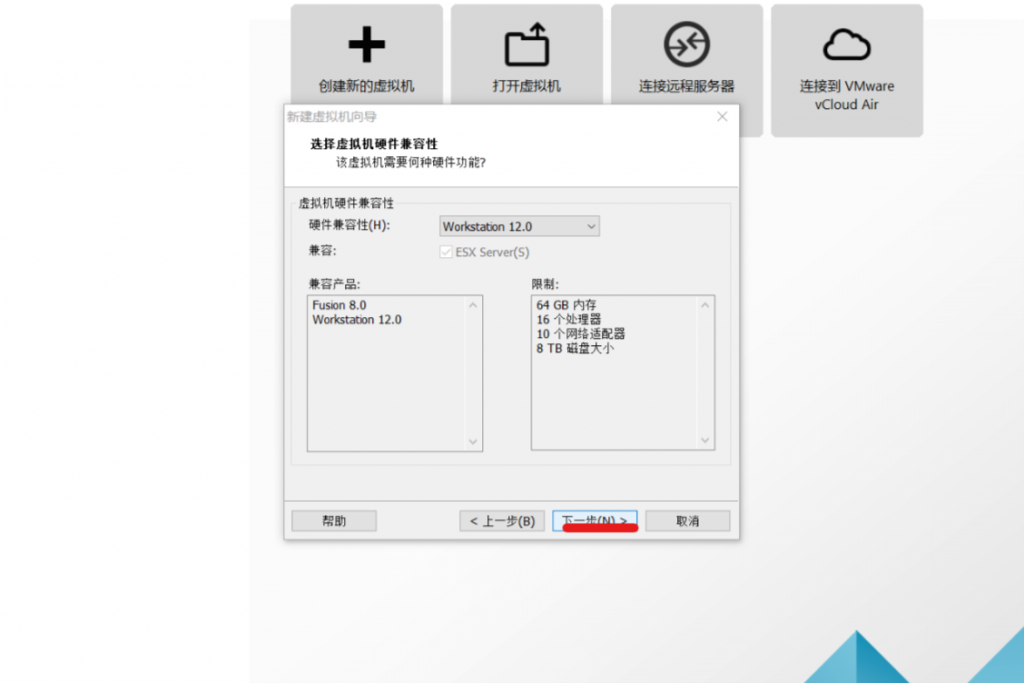
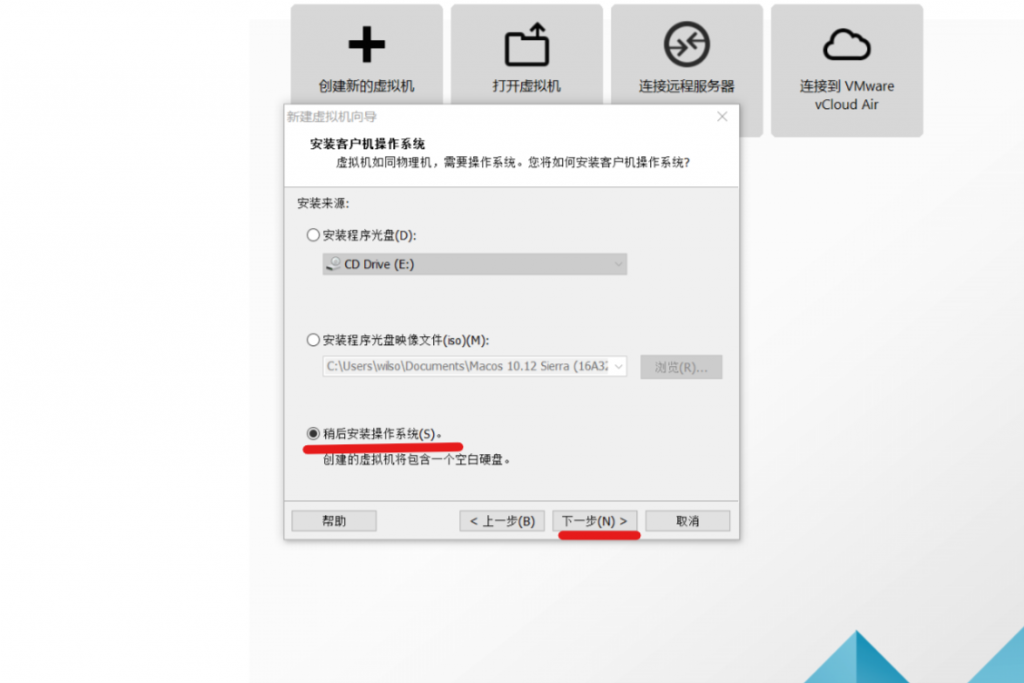

-1024x683.png)
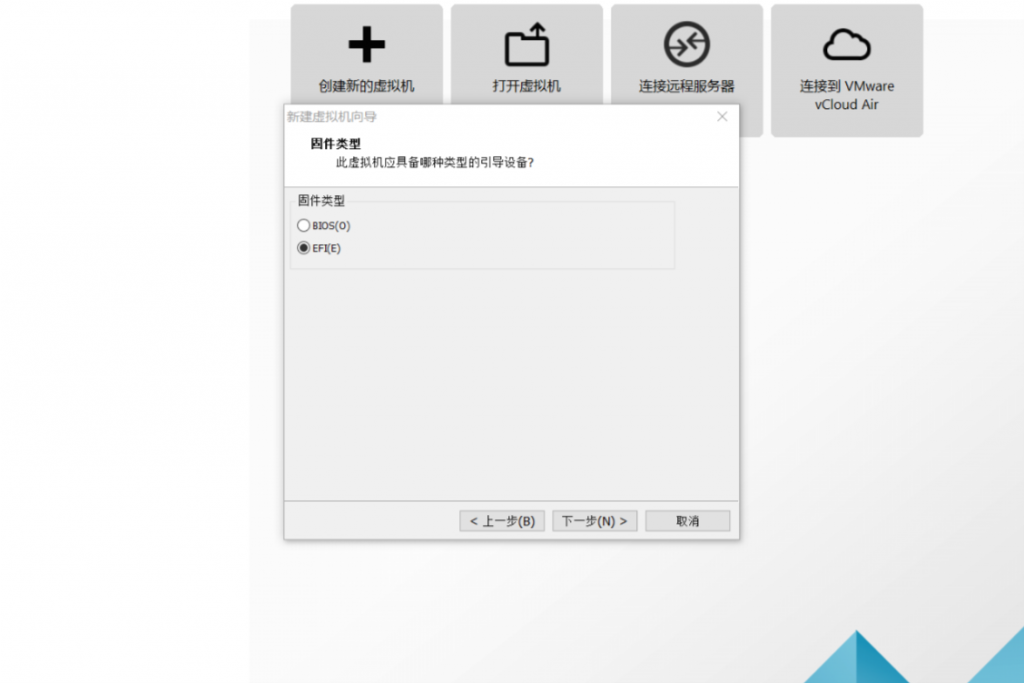
-1024x683.png)
-1024x683.png)